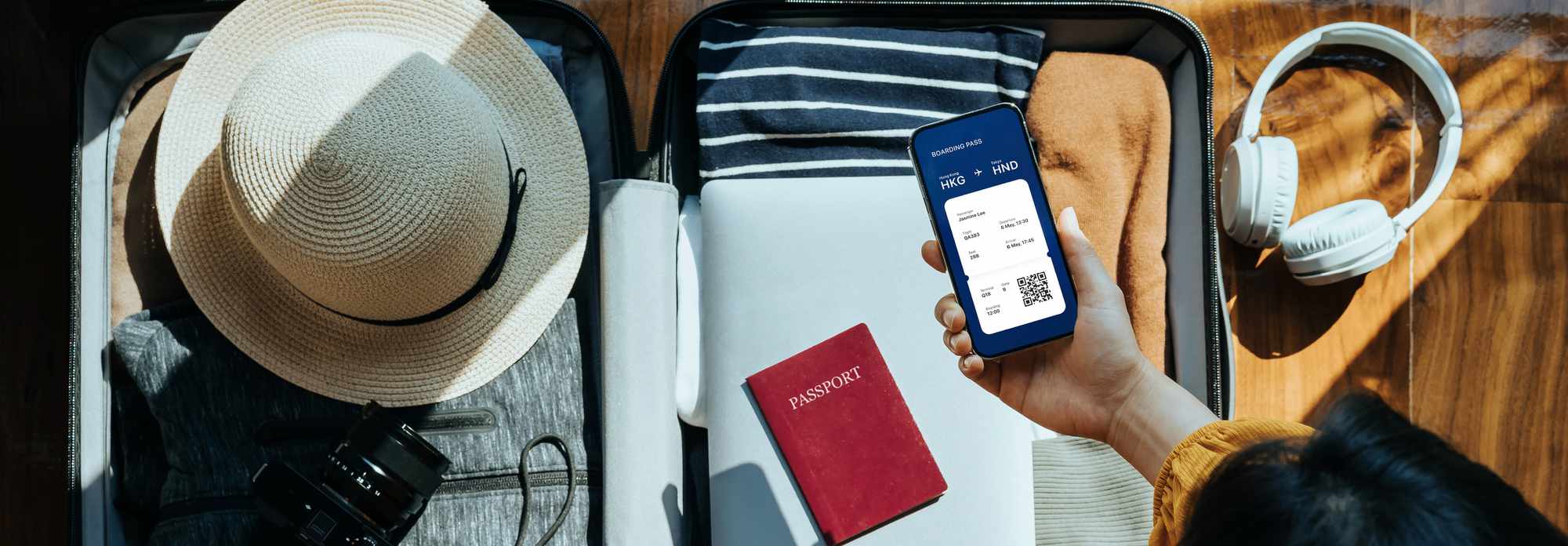
Can You Use Your Laptop If Its Battery Won't Charge? Insights From YL Computing

[\Frac{b}{6} = 9 \
The Windows 10 display settings allow you to change the appearance of your desktop and customize it to your liking. There are many different display settings you can adjust, from adjusting the brightness of your screen to choosing the size of text and icons on your monitor. Here is a step-by-step guide on how to adjust your Windows 10 display settings.
1. Find the Start button located at the bottom left corner of your screen. Click on the Start button and then select Settings.
2. In the Settings window, click on System.
3. On the left side of the window, click on Display. This will open up the display settings options.
4. You can adjust the brightness of your screen by using the slider located at the top of the page. You can also change the scaling of your screen by selecting one of the preset sizes or manually adjusting the slider.
5. To adjust the size of text and icons on your monitor, scroll down to the Scale and layout section. Here you can choose between the recommended size and manually entering a custom size. Once you have chosen the size you would like, click the Apply button to save your changes.
6. You can also adjust the orientation of your display by clicking the dropdown menu located under Orientation. You have the options to choose between landscape, portrait, and rotated.
7. Next, scroll down to the Multiple displays section. Here you can choose to extend your display or duplicate it onto another monitor.
8. Finally, scroll down to the Advanced display settings section. Here you can find more advanced display settings such as resolution and color depth.
By making these adjustments to your Windows 10 display settings, you can customize your desktop to fit your personal preference. Additionally, these settings can help improve the clarity of your monitor for a better viewing experience.
Post navigation
What type of maintenance tasks should I be performing on my PC to keep it running efficiently?
What is the best way to clean my computer’s registry?
Also read:
- 「データロスト時のバックアップからの安全な復元方法」
- 安全かつ完璧にCrucial SSDを削除するための究極ツール - バックアップは不可能であることに注意!
- 如何修复 Windows 11 上拖放功能失常: 六种快速解决方式
- 完了: Steamプラットフォームから突如失われるゲーム
- Digital Note-Taking Simplified An Ultimate Voice Guide for 2024
- Direct Conversion Convert & Upload MP3 Songs on YouTube
- Fix & Guide: Resolving iTunes Wireless Sync Issues
- Fix Your Speakers Now: The Ultimate Guide to Rebooting Audio Controls
- Fünf Führende Alternativen Zu Syncplicy – Sichere Und Zuverlässige Lösungen Erkunden
- How Microsoft's Latest AI Upgrade to Bing Is Transforming the Way We Find Information Online
- Masterful Online Restoration Service Hub
- May The Words Be With You: Exploring The Fascinating Languages Of Star Wars
- OnePlus Data Recovery – recover lost data from OnePlus
- Read This Guide to Find a Reliable Alternative to Fake GPS On Realme GT Neo 5 | Dr.fone
- Troubleshooting Tips: Returning Your Kingston Solid State Drive to Its Default Configuration
- Unveiling the Acer Swift Edge: Ultra-Lightweight 4K OLED Laptop Revealed in Our Comprehensive Review | TechSavvy Journal
- USBメモリ内の隠蔽データパーティション回復及び削除手順
- Title: Can You Use Your Laptop If Its Battery Won't Charge? Insights From YL Computing
- Author: Robert
- Created at : 2025-03-01 16:26:46
- Updated at : 2025-03-07 16:48:26
- Link: https://discover-comparisons.techidaily.com/can-you-use-your-laptop-if-its-battery-wont-charge-insights-from-yl-computing/
- License: This work is licensed under CC BY-NC-SA 4.0.