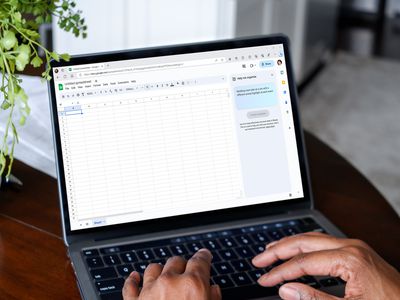
Comparing Windows Defender Vs. Windows Security - Understand Their Key Distinctions

[B = 54 \
The Windows 10 display settings allow you to change the appearance of your desktop and customize it to your liking. There are many different display settings you can adjust, from adjusting the brightness of your screen to choosing the size of text and icons on your monitor. Here is a step-by-step guide on how to adjust your Windows 10 display settings.
1. Find the Start button located at the bottom left corner of your screen. Click on the Start button and then select Settings.
2. In the Settings window, click on System.
3. On the left side of the window, click on Display. This will open up the display settings options.
4. You can adjust the brightness of your screen by using the slider located at the top of the page. You can also change the scaling of your screen by selecting one of the preset sizes or manually adjusting the slider.
5. To adjust the size of text and icons on your monitor, scroll down to the Scale and layout section. Here you can choose between the recommended size and manually entering a custom size. Once you have chosen the size you would like, click the Apply button to save your changes.
6. You can also adjust the orientation of your display by clicking the dropdown menu located under Orientation. You have the options to choose between landscape, portrait, and rotated.
7. Next, scroll down to the Multiple displays section. Here you can choose to extend your display or duplicate it onto another monitor.
8. Finally, scroll down to the Advanced display settings section. Here you can find more advanced display settings such as resolution and color depth.
By making these adjustments to your Windows 10 display settings, you can customize your desktop to fit your personal preference. Additionally, these settings can help improve the clarity of your monitor for a better viewing experience.
Post navigation
What type of maintenance tasks should I be performing on my PC to keep it running efficiently?
What is the best way to clean my computer’s registry?
Also read:
- [New] In 2024, Complete Guide Timer Addition to Video Broadcast Platforms
- [Updated] 2024 Approved Best Free YouTube Intro Makers
- 1. Convert and Download Video Files: SAPO in Various Formats (MP4, MOV, AVI, Etc.)
- 2024 Approved Starting an Online Platform for Consumer Goods Reviews
- Buying a PS5? Here's What Will Shape Your Choice
- Display Unit Issues: Non-Acceptable Input Flagged
- Easy Installation Guide - Get Your Brother HL-L2340DW Printer Running on Windows with Latest Driver Downloads
- How To Bypass Samsung Galaxy F15 5G FRP In 3 Different Ways
- In 2024, Unlock Your Boost Mobile Apple iPhone SE Before the Plan Expires
- New Best 12 Free Animation Software for Windows and Mac for 2024
- Transform Your eBooks Into Engaging Experiences: Learn How to Use FlipBuilder for Stunning Page-by-Page Photographic Presentations
- Upgrade Your Workflow with a Free Tool for PDF to PPT Conversion at FlipBuilder[dot]com
- Watching Flash Flipbooks in Full Screen - Tips & Tricks Using FlipBuilder Platform
- Title: Comparing Windows Defender Vs. Windows Security - Understand Their Key Distinctions
- Author: Robert
- Created at : 2025-03-04 16:07:26
- Updated at : 2025-03-07 16:27:05
- Link: https://discover-comparisons.techidaily.com/comparing-windows-defender-vs-windows-security-understand-their-key-distinctions/
- License: This work is licensed under CC BY-NC-SA 4.0.