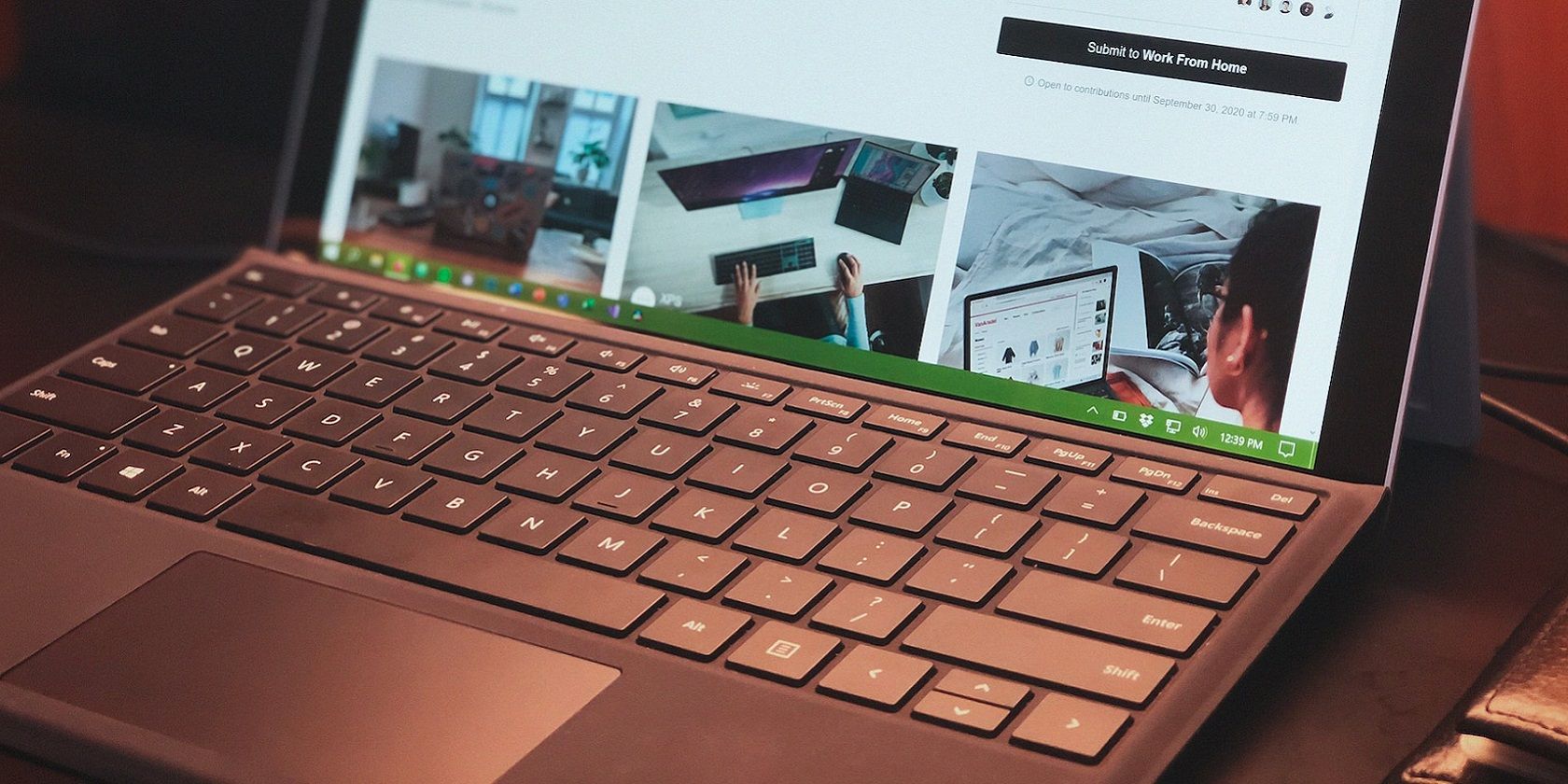
Default Scanning Parameters: How To Return Your Scanner Back To Original Configuration - Tech Tips by YL Computing

[B = 54 \
The Windows 10 display settings allow you to change the appearance of your desktop and customize it to your liking. There are many different display settings you can adjust, from adjusting the brightness of your screen to choosing the size of text and icons on your monitor. Here is a step-by-step guide on how to adjust your Windows 10 display settings.
1. Find the Start button located at the bottom left corner of your screen. Click on the Start button and then select Settings.
2. In the Settings window, click on System.
3. On the left side of the window, click on Display. This will open up the display settings options.
4. You can adjust the brightness of your screen by using the slider located at the top of the page. You can also change the scaling of your screen by selecting one of the preset sizes or manually adjusting the slider.
5. To adjust the size of text and icons on your monitor, scroll down to the Scale and layout section. Here you can choose between the recommended size and manually entering a custom size. Once you have chosen the size you would like, click the Apply button to save your changes.
6. You can also adjust the orientation of your display by clicking the dropdown menu located under Orientation. You have the options to choose between landscape, portrait, and rotated.
7. Next, scroll down to the Multiple displays section. Here you can choose to extend your display or duplicate it onto another monitor.
8. Finally, scroll down to the Advanced display settings section. Here you can find more advanced display settings such as resolution and color depth.
By making these adjustments to your Windows 10 display settings, you can customize your desktop to fit your personal preference. Additionally, these settings can help improve the clarity of your monitor for a better viewing experience.
Post navigation
What type of maintenance tasks should I be performing on my PC to keep it running efficiently?
What is the best way to clean my computer’s registry?
Also read:
- [New] Cease Playback Failures - Fix Facebook Videos
- [Updated] Flight Horizon Masters Ranking the High-Endurance Drones
- 2024 Approved AI-Powered Name Ideas for Standout Podcast Titles
- Exporting Your FlipBuilder.com Project Preferences: A Step-by-Step Guide
- Full Guide How To Fix Connection Is Not Private on Itel A60 | Dr.fone
- How to Allow Offline Access of Your Created Flipbooks on FlipBuilder - Start Saving!
- How to Embed Your Logo in FlipBook Creations with Ease
- How to Enable Multilingual Support for Your E-Books on FlipBooker.com
- How to Fix Winhttp.dll Is Missing or Not Found Errors
- How to Insert SWF Videos Into Interactive Slides with FlippingPage & FlipBuilder - Compatibility Guide
- Implementing Auto-Playable Flipbooks with FlipBuilder: A Guide for Engaging Web Content Display
- Mastering Button Typography: Crafting Stunning Fonts for Your FlipBook Projects with FlipOffice Pro
- Quick & Easy Guide for Turning On/Off Windows Key
- Solved Microsoft Excel 2010 File Error The document cannot be saved
- Speed Up Creating Personalized Themes From FlipBoard Preferences with One-Click Export!
- The Ultimate Fixes to Overcome Missing Oleaut3^2.dll Errors in Windows
- Unleashing Powerful Searches: How to Sign Up and Utilize Microsoft's Smart Bing Engine
- Title: Default Scanning Parameters: How To Return Your Scanner Back To Original Configuration - Tech Tips by YL Computing
- Author: Robert
- Created at : 2025-03-03 17:09:07
- Updated at : 2025-03-07 16:06:20
- Link: https://discover-comparisons.techidaily.com/default-scanning-parameters-how-to-return-your-scanner-back-to-original-configuration-tech-tips-by-yl-computing/
- License: This work is licensed under CC BY-NC-SA 4.0.