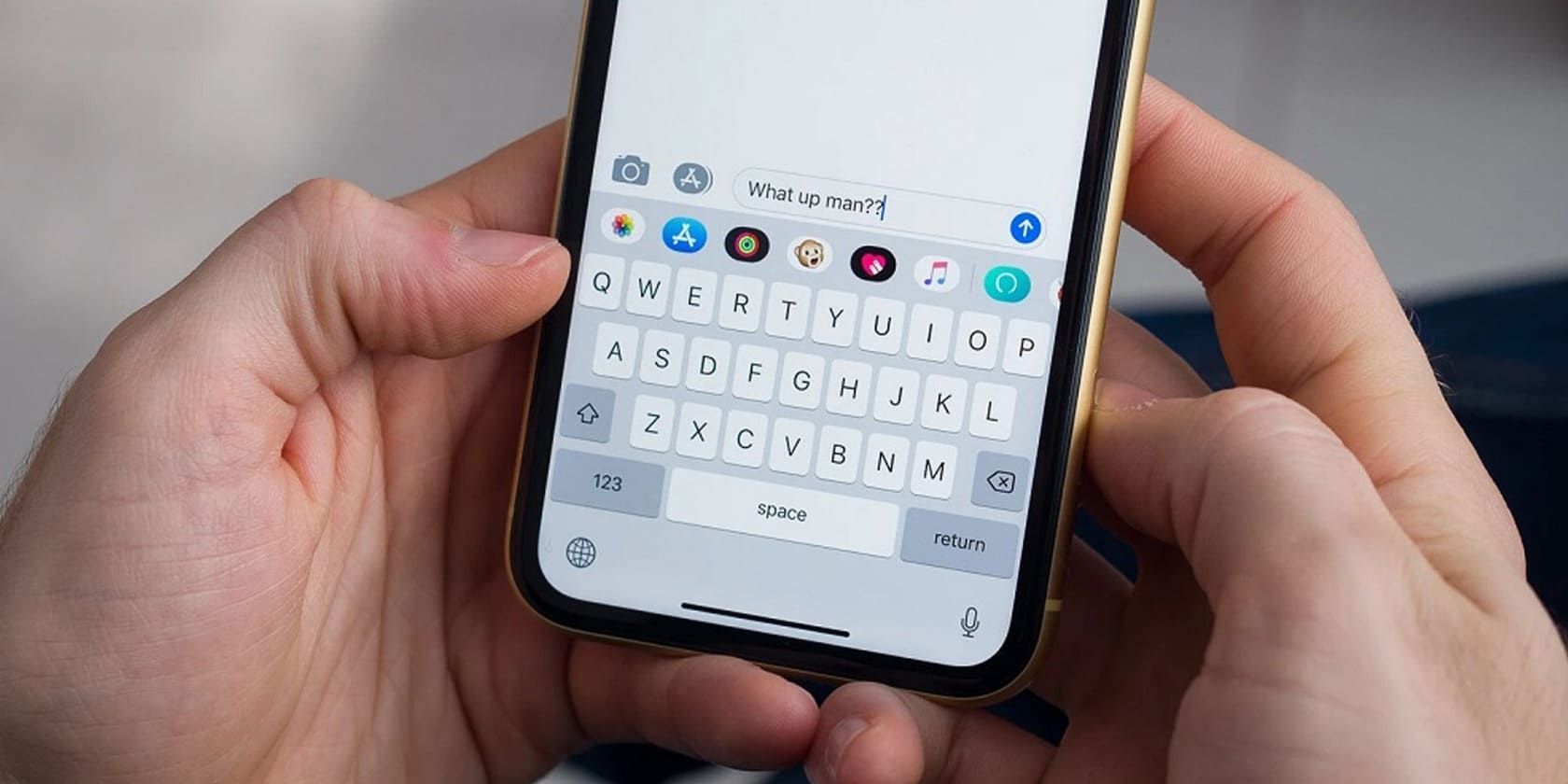
Determining the Right Moment to Swap Out Your PC's Hard Disk: Tips by YL Technology Experts

[\Frac{b}{6} = 9 \
The Windows 10 display settings allow you to change the appearance of your desktop and customize it to your liking. There are many different display settings you can adjust, from adjusting the brightness of your screen to choosing the size of text and icons on your monitor. Here is a step-by-step guide on how to adjust your Windows 10 display settings.
1. Find the Start button located at the bottom left corner of your screen. Click on the Start button and then select Settings.
2. In the Settings window, click on System.
3. On the left side of the window, click on Display. This will open up the display settings options.
4. You can adjust the brightness of your screen by using the slider located at the top of the page. You can also change the scaling of your screen by selecting one of the preset sizes or manually adjusting the slider.
5. To adjust the size of text and icons on your monitor, scroll down to the Scale and layout section. Here you can choose between the recommended size and manually entering a custom size. Once you have chosen the size you would like, click the Apply button to save your changes.
6. You can also adjust the orientation of your display by clicking the dropdown menu located under Orientation. You have the options to choose between landscape, portrait, and rotated.
7. Next, scroll down to the Multiple displays section. Here you can choose to extend your display or duplicate it onto another monitor.
8. Finally, scroll down to the Advanced display settings section. Here you can find more advanced display settings such as resolution and color depth.
By making these adjustments to your Windows 10 display settings, you can customize your desktop to fit your personal preference. Additionally, these settings can help improve the clarity of your monitor for a better viewing experience.
Post navigation
What type of maintenance tasks should I be performing on my PC to keep it running efficiently?
What is the best way to clean my computer’s registry?
Also read:
- [New] Thriving in Twitter Live TV Mode
- [New] Ultimate Mac HD Capture & Sound Recording Tool for 2024
- [Updated] 2024 Approved Unlock Your Content's Potential Mastering the Art of YouTube Featured Listings
- [Updated] In 2024, Secrets to Pull Out Parts From Any YouTube Clip
- 2024 Approved Navigating Premiere's Export Woes to Fix SRT Files
- Achieve Superior Print Quality: Expert Tips From YL Software's Adjustment Techniques
- Explore Unlimited High-Quality Bootstrap Themes & Template Library – Up to 85+ Selections by Creative Tim!
- Fifty Bucks for Freedom: Breaking Through Mobile Phone Ransomware with AI's Help in Our Podcast Evolution
- Flask Dashboard Mastery with Material Design & Bootstrap N4 by Creative Tim – Ultimate Admin Interface Tutorial
- Free NextJS & Tailwind CSS Template: Professional and Modern Resume Page Design by CreativeTim
- Laravel-Powered VueSoft UI: Advanced Dashboard Solutions by Creative Tim and Updivision
- Premium Django Admin Suite with Bootstrap Ebastion | Blackdashboard PRO by Creative Tim
- Professional Enterprise-Level Tailwind + Next.js Dashboard Template - Exclusive Creativesim
- Professional Vue.js & Bootstrap 4 Admin Panel - Advanced Dashboard Design by Creative Tim
- Savor the Magic of Svelte – Get Free Starter Kits From Creative Tim!
- Snappy Strategies for Reacquiring Deleted Posts
- Step-by-Step Guide to Streaming Your DVD Collection Onto Cloud Services Such as Google Drive
- Title: Determining the Right Moment to Swap Out Your PC's Hard Disk: Tips by YL Technology Experts
- Author: Robert
- Created at : 2025-02-28 16:35:43
- Updated at : 2025-03-07 16:35:10
- Link: https://discover-comparisons.techidaily.com/determining-the-right-moment-to-swap-out-your-pcs-hard-disk-tips-by-yl-technology-experts/
- License: This work is licensed under CC BY-NC-SA 4.0.