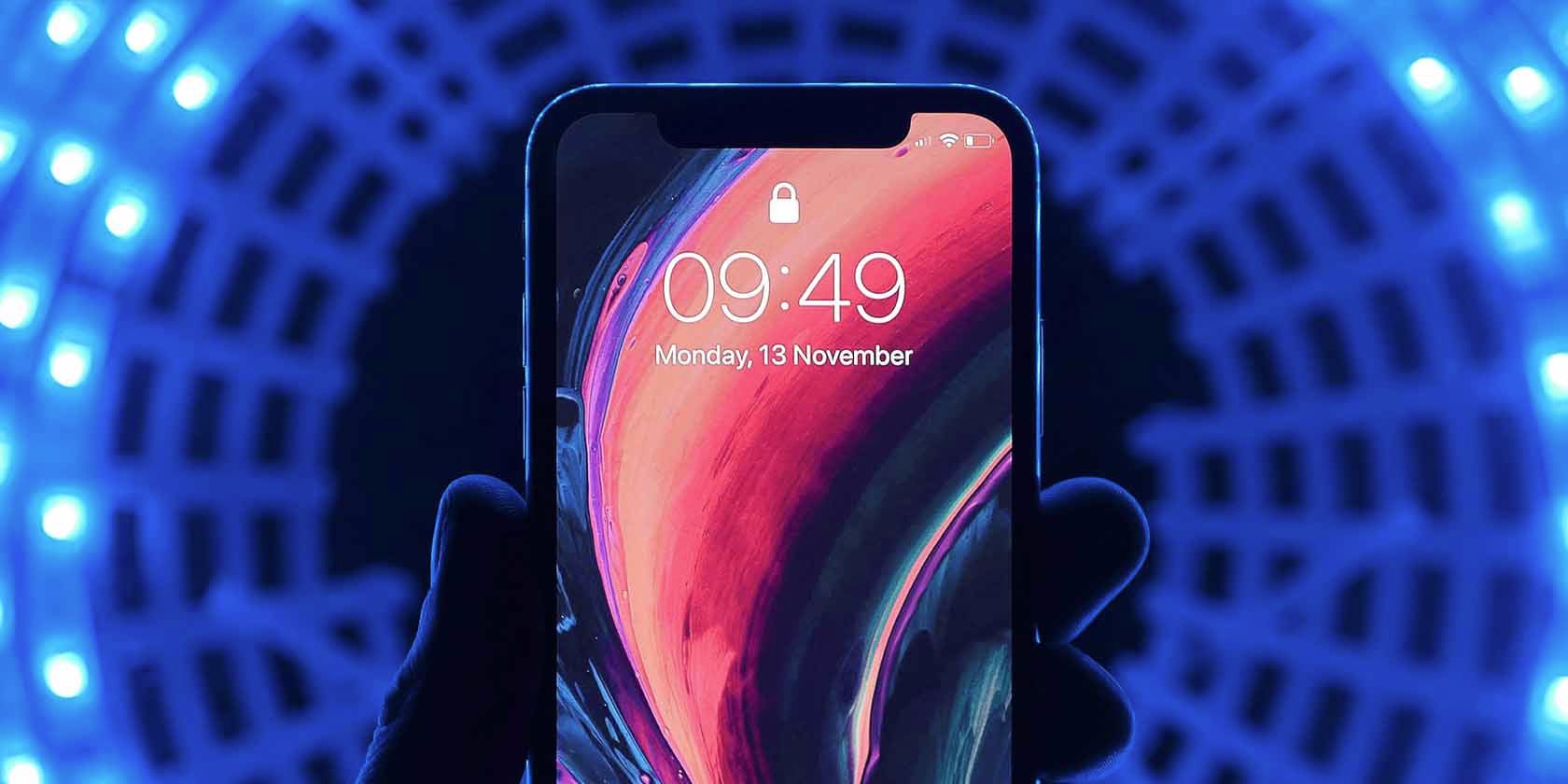
Diagnose & Repair Scanner Connection Failures Due to Incorrect Drivers by Experts at YL Software

[6 \Times \Frac{b}{6} = 9 \Times 6 \
The Windows 10 display settings allow you to change the appearance of your desktop and customize it to your liking. There are many different display settings you can adjust, from adjusting the brightness of your screen to choosing the size of text and icons on your monitor. Here is a step-by-step guide on how to adjust your Windows 10 display settings.
1. Find the Start button located at the bottom left corner of your screen. Click on the Start button and then select Settings.
2. In the Settings window, click on System.
3. On the left side of the window, click on Display. This will open up the display settings options.
4. You can adjust the brightness of your screen by using the slider located at the top of the page. You can also change the scaling of your screen by selecting one of the preset sizes or manually adjusting the slider.
5. To adjust the size of text and icons on your monitor, scroll down to the Scale and layout section. Here you can choose between the recommended size and manually entering a custom size. Once you have chosen the size you would like, click the Apply button to save your changes.
6. You can also adjust the orientation of your display by clicking the dropdown menu located under Orientation. You have the options to choose between landscape, portrait, and rotated.
7. Next, scroll down to the Multiple displays section. Here you can choose to extend your display or duplicate it onto another monitor.
8. Finally, scroll down to the Advanced display settings section. Here you can find more advanced display settings such as resolution and color depth.
By making these adjustments to your Windows 10 display settings, you can customize your desktop to fit your personal preference. Additionally, these settings can help improve the clarity of your monitor for a better viewing experience.
Post navigation
What type of maintenance tasks should I be performing on my PC to keep it running efficiently?
What is the best way to clean my computer’s registry?
Also read:
- [New] In 2024, Techniques for Modifying Voice on Instagram Profiles
- [Updated] 2024 Approved Streamline Your Video Experience with Advanced VLC Techniques (macOS)
- 360 Degree Cameras Vs 3D Cameras What Are the Differences?
- Accelerate Your Computer: Essential Tips From YL Computing to Enhance Startup Efficiency
- Best Savings on Apple Watches: Unbeatable Offers for This Week
- Discover the Latest Hardware Update Options for Windows Systems with YL Computing's Expert Guide
- Do You Pay for Access: Unveiling the Pricing of YL Computing's Tools
- Elevating Your Mobile Entertainment Venture: Constructing the Master Plan - The Third Installment Explained Visually
- Hit Music Videos Mixed for Download | Stream the Latest Tracks at TheVideoPool
- Identifying the Root of Sluggish Computer Systems: Insights From YL Computing's Expertise
- In 2024, Conquering Podcast Title Creativity A Comprehensive Tutorial & Idea List
- In 2024, Sim Unlock Honor X50i+ Phones without Code 2 Ways to Remove Android Sim Lock
- In 2024, Smooth Transition to Sierra Essential Tech Steps
- Secure Your DEX-3 Mixer at a Steal for Only $149 Before Oct Deadline, Includes 200 Complimentary Custom Audio Downloads!
- Troubleshooting Non-Starting PCs: Address Memory Glitches in Windows for Smooth Operations – Advice by YL Software
- Unbiased Review VN Video Editor Pros Features and Performance for 2024
- YL Software's Ultimate Tutorial: Tweaking Your Monitor Configuration on Windows
- Title: Diagnose & Repair Scanner Connection Failures Due to Incorrect Drivers by Experts at YL Software
- Author: Robert
- Created at : 2025-03-04 16:30:15
- Updated at : 2025-03-07 16:23:53
- Link: https://discover-comparisons.techidaily.com/diagnose-and-repair-scanner-connection-failures-due-to-incorrect-drivers-by-experts-at-yl-software/
- License: This work is licensed under CC BY-NC-SA 4.0.