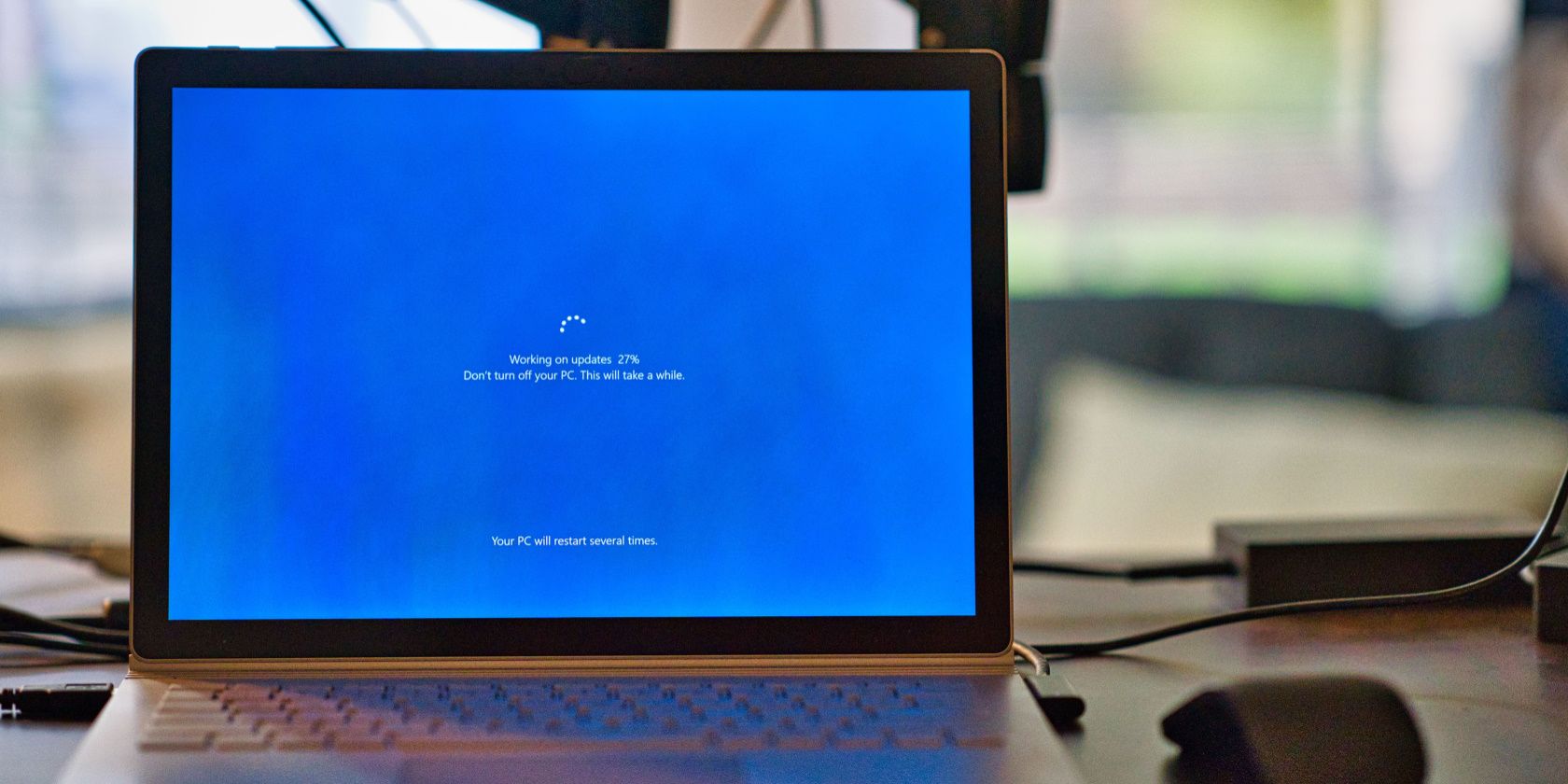
Discover the Top Applications & Programs That Drag Your PC's Speed: Insights From YL Computing

Tutor]: To Find the Value of (B ), We Need to Isolate (B ) on One Side of the Equation. We Can Do This by Multiplying Both Sides of the Equation by 6, Which Is the Inverse Operation of Division by 6. Here Are the Steps:
The Windows 10 display settings allow you to change the appearance of your desktop and customize it to your liking. There are many different display settings you can adjust, from adjusting the brightness of your screen to choosing the size of text and icons on your monitor. Here is a step-by-step guide on how to adjust your Windows 10 display settings.
1. Find the Start button located at the bottom left corner of your screen. Click on the Start button and then select Settings.
2. In the Settings window, click on System.
3. On the left side of the window, click on Display. This will open up the display settings options.
4. You can adjust the brightness of your screen by using the slider located at the top of the page. You can also change the scaling of your screen by selecting one of the preset sizes or manually adjusting the slider.
5. To adjust the size of text and icons on your monitor, scroll down to the Scale and layout section. Here you can choose between the recommended size and manually entering a custom size. Once you have chosen the size you would like, click the Apply button to save your changes.
6. You can also adjust the orientation of your display by clicking the dropdown menu located under Orientation. You have the options to choose between landscape, portrait, and rotated.
7. Next, scroll down to the Multiple displays section. Here you can choose to extend your display or duplicate it onto another monitor.
8. Finally, scroll down to the Advanced display settings section. Here you can find more advanced display settings such as resolution and color depth.
By making these adjustments to your Windows 10 display settings, you can customize your desktop to fit your personal preference. Additionally, these settings can help improve the clarity of your monitor for a better viewing experience.
Post navigation
What type of maintenance tasks should I be performing on my PC to keep it running efficiently?
What is the best way to clean my computer’s registry?
Also read:
- [New] In 2024, Best Free Screencasting Solutions for Everyone
- [Updated] A Step-by-Step Guide to Masterful Editing for 2024
- [Updated] Innovative Solutions for High Fidelity Webinars
- 5 Effizienteste Methoden Zum Hochladen Von iPhone-Fotos Auf Deinen PC: Ein Umfassender Leitfaden
- 優れたWindows Server 2012 R2バックアップソフトウェアを見つけるヒント
- AVCHD Zu MP4 Bequem Konvertieren, Ohne Qualitätseinbußen – Die Besten 5 Strategien Für Einen Reibungslosen Übergang
- Diferentes Tipos De Backup Para Servidor Windows: Cómo Realizar Copias De Seguridad Diferenciales E Incrementales
- How Not to Use ChatGPT: 5 Common Content Creation Errors
- How to Repair a Damaged video file of Tecno using Video Repair Utility on Windows?
- How to Restore Deleted Files From a Rapidly Formatted Disk: A Step-by-Step Guide
- Inizia Lenovo Da Una Chiavetta USB Su Windows 10 - Guida Completa Passo Dopo Passo
- Pourquoi Le Clonage De Disque Dur Peut-Il Être Un Processus Lent ?
- Quick Guide to Turn Off Windows 11 Notifies
- Step-by-Step Guide: Transferring Your OS and Data From Older SSD to New SSD in a Laptop
- Step-by-Step Methods to Address Sudden Crashes During Your Play of Gears 5
- Updated Merge Videos Without a Trace 7 Best Options for 2024
- ピークパフォーマンスSSDリカバリプログラム - あなたのSSDの能力を完全に引き出せる
- Title: Discover the Top Applications & Programs That Drag Your PC's Speed: Insights From YL Computing
- Author: Robert
- Created at : 2025-03-03 16:44:02
- Updated at : 2025-03-07 16:59:05
- Link: https://discover-comparisons.techidaily.com/discover-the-top-applications-and-programs-that-drag-your-pcs-speed-insights-from-yl-computing/
- License: This work is licensed under CC BY-NC-SA 4.0.