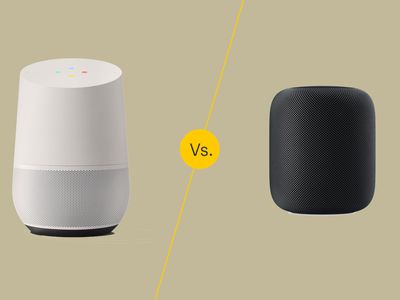
Easily Navigate to Your Windows Control Panel with Our Expert Advice From YL Software

[\Frac{b}{6} = 9 \
The Windows 10 display settings allow you to change the appearance of your desktop and customize it to your liking. There are many different display settings you can adjust, from adjusting the brightness of your screen to choosing the size of text and icons on your monitor. Here is a step-by-step guide on how to adjust your Windows 10 display settings.
1. Find the Start button located at the bottom left corner of your screen. Click on the Start button and then select Settings.
2. In the Settings window, click on System.
3. On the left side of the window, click on Display. This will open up the display settings options.
4. You can adjust the brightness of your screen by using the slider located at the top of the page. You can also change the scaling of your screen by selecting one of the preset sizes or manually adjusting the slider.
5. To adjust the size of text and icons on your monitor, scroll down to the Scale and layout section. Here you can choose between the recommended size and manually entering a custom size. Once you have chosen the size you would like, click the Apply button to save your changes.
6. You can also adjust the orientation of your display by clicking the dropdown menu located under Orientation. You have the options to choose between landscape, portrait, and rotated.
7. Next, scroll down to the Multiple displays section. Here you can choose to extend your display or duplicate it onto another monitor.
8. Finally, scroll down to the Advanced display settings section. Here you can find more advanced display settings such as resolution and color depth.
By making these adjustments to your Windows 10 display settings, you can customize your desktop to fit your personal preference. Additionally, these settings can help improve the clarity of your monitor for a better viewing experience.
Post navigation
What type of maintenance tasks should I be performing on my PC to keep it running efficiently?
What is the best way to clean my computer’s registry?
Also read:
- [New] Best-Selling VR Games on Oculus Devices
- [New] Navigating the Viral Internet Landscape
- [Updated] In 2024, Perfecti Essential Apps for iPhone Slide Show Creation
- [Updated] In 2024, Superior Group Multimedia Platforms
- [Updated] Unveil Prodigious Profits with Our #12 Top Tycoon Gaming Selection
- 【2024解決方案】電腦上畫面按鍵不出現,以下6種方法能幫助你解決問題
- In 2024, Ideal Online Platforms for YouTube Promotion
- Kostenloser Treiber-Download Für iPhones: Aktualisierung Und Neuanrichtung
- No More Missing Drivers in Windows - Comprehensive Solutions for Windows 10, 8 and Ebox
- Quick Guide: Transforming ISO Images Into WMV Video with Simple Techniques
- Risoluzione Guida: Come Ripristinare La Cartella 'ProgramData' Mancante Su Windows 11
- Secure Recovery of Windows Server 2012 From a Networked Restore Point
- Un Tutoriel Facile À L'Introduction Du Gestion Des Points De Contrôle Hyper-V Sur Windows
- Wegwerp Afschakelen en Het Oprichten Van De Niet Gecodeerde EFI Partitie in Windows 10 - Twee Methoden
- Windows 11のDVDへのバックアップ方法: 代替手段2つ
- Title: Easily Navigate to Your Windows Control Panel with Our Expert Advice From YL Software
- Author: Robert
- Created at : 2025-03-05 16:32:50
- Updated at : 2025-03-07 16:38:20
- Link: https://discover-comparisons.techidaily.com/easily-navigate-to-your-windows-control-panel-with-our-expert-advice-from-yl-software/
- License: This work is licensed under CC BY-NC-SA 4.0.