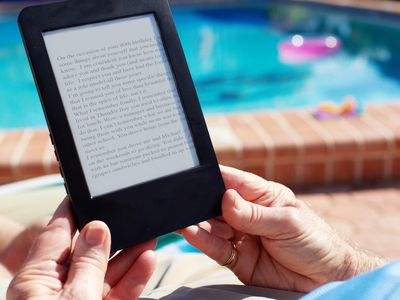
Essential Steps to Diagnose and Fix a Malfunctioned Hard Disk - Tips by YL Computing

Tutor]: To Find the Value of (B ), We Need to Isolate (B ) on One Side of the Equation. We Can Do This by Multiplying Both Sides of the Equation by 6, Which Is the Inverse Operation of Division by 6. Here Are the Steps:
The Windows 10 display settings allow you to change the appearance of your desktop and customize it to your liking. There are many different display settings you can adjust, from adjusting the brightness of your screen to choosing the size of text and icons on your monitor. Here is a step-by-step guide on how to adjust your Windows 10 display settings.
1. Find the Start button located at the bottom left corner of your screen. Click on the Start button and then select Settings.
2. In the Settings window, click on System.
3. On the left side of the window, click on Display. This will open up the display settings options.
4. You can adjust the brightness of your screen by using the slider located at the top of the page. You can also change the scaling of your screen by selecting one of the preset sizes or manually adjusting the slider.
5. To adjust the size of text and icons on your monitor, scroll down to the Scale and layout section. Here you can choose between the recommended size and manually entering a custom size. Once you have chosen the size you would like, click the Apply button to save your changes.
6. You can also adjust the orientation of your display by clicking the dropdown menu located under Orientation. You have the options to choose between landscape, portrait, and rotated.
7. Next, scroll down to the Multiple displays section. Here you can choose to extend your display or duplicate it onto another monitor.
8. Finally, scroll down to the Advanced display settings section. Here you can find more advanced display settings such as resolution and color depth.
By making these adjustments to your Windows 10 display settings, you can customize your desktop to fit your personal preference. Additionally, these settings can help improve the clarity of your monitor for a better viewing experience.
Post navigation
What type of maintenance tasks should I be performing on my PC to keep it running efficiently?
What is the best way to clean my computer’s registry?
Also read:
- [New] Smartphone Intro Maker Tools Choosing the Right One
- [Updated] In 2024, Exclusive Top Quintessential 4K HD Gear List
- 2024 Approved Instagram Insights Pro Tips for Downloading IGTV Videos on Computers
- 3種輕鬆技巧:如何在不同網路瀏覽器中刪除及恢復檔�#: 保存信息無需流失
- 最新のWindows 11でシステムイメージを作成するための簡単レシピ: 第二ボタンを押せば
- A Deeper Look at Viva's Video Capabilities
- Discover These 6 Must-Have Instagram Reel Tools
- How to Generate a Bootable USB Image on Windows 11 Using an Easy Download Tool
- How to Transfer Your Data From Windows 10 or Older Versions to an SSD Drive with a Single Bootable Device
- In 2024, Essential Offline Android Games for Uninterrupted Fun
- In 2024, Essential Steps for Online Gamers' Banner Use
- Retrieve Missing Chrome Bookmarks From File Explorer: A Step-by-Step Guide
- Schritt-Für-Schritt-Guide Zur Behebung Von Diskpartitionsproblemen Unter Windows 10
- Simple, Dependable Server Data Protection Made Simple for Small Enterprnises
- Starting From the Units Place, Add Corresponding Digits Together Along with Any Carry From the Previous Digit.
- Top iPad Applications Boosting Efficiency: Streamline Task Management & Improve Focus - Insights From ZDNet
- Windows Hardware Acceleration and Cooling Policies
- Title: Essential Steps to Diagnose and Fix a Malfunctioned Hard Disk - Tips by YL Computing
- Author: Robert
- Created at : 2025-03-02 16:42:20
- Updated at : 2025-03-07 16:11:27
- Link: https://discover-comparisons.techidaily.com/essential-steps-to-diagnose-and-fix-a-malfunctioned-hard-disk-tips-by-yl-computing/
- License: This work is licensed under CC BY-NC-SA 4.0.