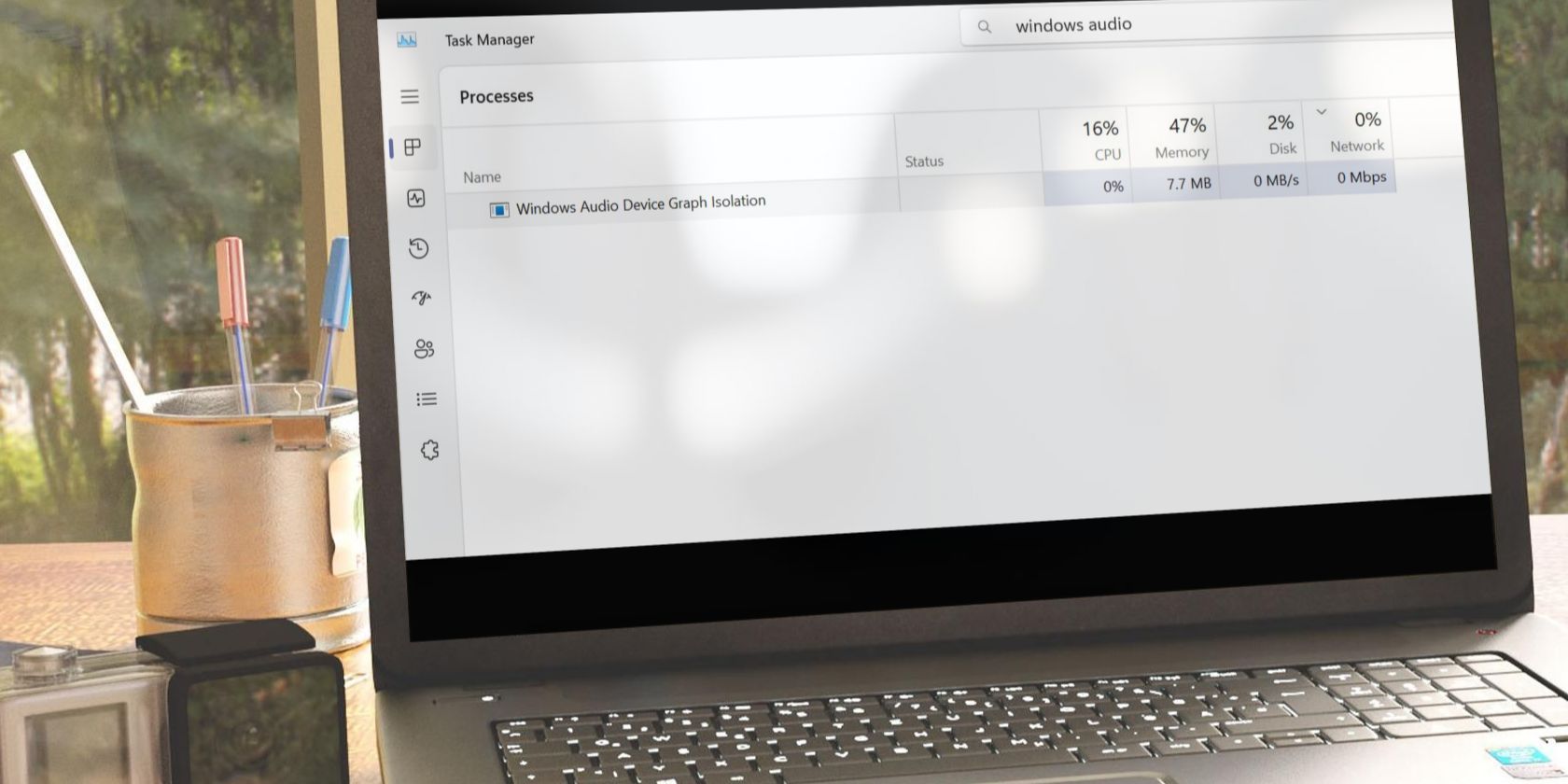
Resolving Scanner Connectivity Problems: Expert Tips From YL Computing

[\Frac{b}{6} = 9 \
The Windows 10 display settings allow you to change the appearance of your desktop and customize it to your liking. There are many different display settings you can adjust, from adjusting the brightness of your screen to choosing the size of text and icons on your monitor. Here is a step-by-step guide on how to adjust your Windows 10 display settings.
1. Find the Start button located at the bottom left corner of your screen. Click on the Start button and then select Settings.
2. In the Settings window, click on System.
3. On the left side of the window, click on Display. This will open up the display settings options.
4. You can adjust the brightness of your screen by using the slider located at the top of the page. You can also change the scaling of your screen by selecting one of the preset sizes or manually adjusting the slider.
5. To adjust the size of text and icons on your monitor, scroll down to the Scale and layout section. Here you can choose between the recommended size and manually entering a custom size. Once you have chosen the size you would like, click the Apply button to save your changes.
6. You can also adjust the orientation of your display by clicking the dropdown menu located under Orientation. You have the options to choose between landscape, portrait, and rotated.
7. Next, scroll down to the Multiple displays section. Here you can choose to extend your display or duplicate it onto another monitor.
8. Finally, scroll down to the Advanced display settings section. Here you can find more advanced display settings such as resolution and color depth.
By making these adjustments to your Windows 10 display settings, you can customize your desktop to fit your personal preference. Additionally, these settings can help improve the clarity of your monitor for a better viewing experience.
Post navigation
What type of maintenance tasks should I be performing on my PC to keep it running efficiently?
What is the best way to clean my computer’s registry?
Also read:
- [New] 2024 Approved Mastering Game Recordings on Fortnite
- [Updated] Ultimate Selection Elite iPhone Call Alerts
- 1) Transforming Your Documents Into Interactive PDF Books with Easy-to-Use Templates: A Guide Using FlipBook
- Digiarty製品の専門家ガイド - DVDコピー方法とツール
- Guide to Activating/Deactivating Network Discovery on a Windows 10 Computer
- How to Fix Nonfunctional Hyperlinks in Your Flipbook eBook on FlipBuilder
- In 2024, The Evolution of Burst Mode in GoPro Cameras
- Mastering FlipOffice Pro Customization: Expert Tips for Importing and Applying New Themes | flipbuilder.com
- Professional Free Image Converter: Swiftly Transform Your Photos & Pictures Into Any Format with Our User-Friendly Tool
- Reasons for Vivo Y36 Stuck on Boot Screen and Ways To Fix Them | Dr.fone
- SEO Enhancement Techniques for DashboardPro Analytics Suite - Ultimate Toolset by DataMasters
- Solution: Unlocking Steam Files for Smooth Playback
- Stabilizing Urban Planning Gameplay: Corrective Steps for Skyline Cities 2 PC Crashes
- Vue.js Free Designs and Plugins - Over 30 Options From Creative Tim
- Why Your WhatsApp Live Location is Not Updating and How to Fix on your Samsung Galaxy M14 4G | Dr.fone
- Title: Resolving Scanner Connectivity Problems: Expert Tips From YL Computing
- Author: Robert
- Created at : 2025-02-28 16:06:29
- Updated at : 2025-03-07 16:37:32
- Link: https://discover-comparisons.techidaily.com/resolving-scanner-connectivity-problems-expert-tips-from-yl-computing/
- License: This work is licensed under CC BY-NC-SA 4.0.