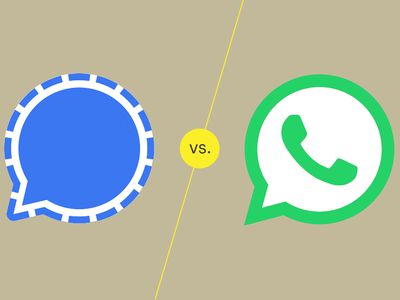
Securing Chrome Against Persistent Pop-Ups: A Guide Using MalwareFox for Optimal Defense

Securing Chrome Against Persistent Pop-Ups: A Guide Using MalwareFox for Optimal Defense
Almost everyone with a smartphone or computer system is on the internet. More than 60% of the people use Google Chrome web browser to browse their favorite sites on the web. The reason for this humongous popularity of Chrome is its advanced features and sufficient security measures.

Stay malware-free with reliable antivirus
Don’t compromise your Data and Privacy. TotalAV is a top-notch antivirus program that handles various viruses, trojans, and other malware that may target your devices. It will safeguard your devices and enhance your system performance.
4.9/5
⭐ Editor’s Choice
✔️ Excellent Malware Detection
✔️ Multiple set of Features
✔️ 30 Day Money-Back
However, cyberattackers have found ways to enter the user’s system through legitimate methods. One of those is Pop-Ups. Since Chrome is the most used web browser, it is largely targeted with the pop-up virus.
In this guide, we would discuss more on pop-up viruses and how to defend Google Chrome from them.
How to do Chrome Virus Scan to remove Browser Malware?
Disclaimer: This post includes affiliate links
If you click on a link and make a purchase, I may receive a commission at no extra cost to you.
What is a Pop-Up Virus in Chrome?
Pop-up ads are basically meant for the businesses to inform their customers of the new product release, latest offers, new happening, and more. It is quite a cost-effective advertising tool for companies, especially for new startups and enterprises.
However, in recent times the reputation of the pop-ups is totally maligned. Cybercriminals vigorously exploit this feature of the browsers and use it to infect the users’ computers with malicious programs and files. Clicking on any of the malicious sites’ pop-ups can infect your system with malware, or you would be redirected to the webpages that silently inject the ill-disposed files in the background.
Today, for most users, pop-up ads are nothing but the irritating entities that spoil their web browsing experience.
Why Do Pop-ups Keep Appearing on My Chrome?
As already mentioned, there could be both legitimate and illegitimate reasons for the pop-ups to appear on the Chrome web browser. The valid reasons could be:
- If you have visited a product site, then a pop-up can appear asking you to buy the product or providing you the discount offers.
- While you are any blog site, a pop-up may emerge, asking you to subscribe to the newsletter.
- When you are reading any blog post, a pop-up may pop at the end that may ask you to share the post with others.
- Based on your browsing experience, search history, or saved cookies, related pop-up ads can appear.
However, there could be several wrong reasons that can trigger the pop-up appearance.
- There could be an Adware installed on your system that is continuously popping irrelevant ads for generating revenues through pay per click.
- You might have visited any malicious site that is bombarding your browser with pop-up ads.
- It is also possible that a browser hijacker has compromised your browser, causing the irrelevant pop-ups.
How to Block Ads in Android Chrome
How to Enable Chrome’s Pop-Up Blocker?
If you have crossed your frustration limit and now blocking the pop-ups is the only option, you can follow these steps on the Chrome browser.
- Open Chrome and navigate to Settings.

- Scroll down and under Privacy and security, click on Site Settings.

- On the next window, look for the Content and under it click on Pop-ups and redirects.

4. Now you have several options here. You can permanently block the pop-ups on Chrome by turning-off the switch next to Allowed. Otherwise, you can add the specific sites in the block list by clicking on Add next to Block. To block the sites that are allowed to send pop-ups, click on the three dots next to the site name and select Block.
Remove the Pop-Up Causing Malware
As you already know, the pop-ups can also appear because of the malware infection to your system. So to fix that, you must remove malware from the device. Here are the ways to do that.
Restart your PC in Safe Mode
Windows Safe Mode is the perfect environment to find out and solve the critical errors in the system. In safe mode, only system programs and some crucial programs run. Safe mode would most likely kill the applications and its files that try to run automatically on your system. Follow this guide to boot your Windows 10 PC in the Safe Mode.
Remove Web Extensions From Browser
You might have accidentally installed a malicious browser web extension that is causing the pop-ups.
If you have many web extensions installed in your Chrome browser, it is time to sort them out and at least disable, if not delete, the ones you rarely use. However, you must remove the useless web extensions instead of disabling them. Because, even after disabling them, they might use the CPU processing power while checking for updates and performing updates.
Here are the steps to manage the web extensions on the Chrome Browser:
- Click on the three dots at the top-right corner.
- Bring mouse cursor over More tools and from the extended menu choose Extensions.

- Now, all the extensions would be on your screen
- Finally, look for the ones you want to disable or remove.

Reset Web Browser Settings
If your browser is misbehaving because of browser virus, then reset its settings to default. Keep in mind that it would also reset any specific setting that you intended.
- Open Chrome and navigate to Settings by clicking on the three-dots at the top right.

- Then, click on Advanced.

- Under Reset and cleanup, click on “Restore settings to their original defaults.”

- Then, select Reset settings on the next prompt.

- Finally, relaunch your browser.
Delete Temporary Files
The temporary files folder can also be a carrier of malicious files. You should delete all the temporary files and folders regularly for the smooth running of the system. Removing the temporary files would also clear the unnecessary clutter from your system and free-up the valuable space.
Here are the steps to eliminate thre temporary files:
Open the Run command window.
The, type %temp% and hit the enter key.

This run command would navigate you to this path: C:\Users\[username]\AppData\Local\Temp, that is, the temp folder.
The, select all Files and Folders of this folder and delete them. Don’t hesitate to delete them, as they are not essential for any of your tasks.

Next, right-click on the Recycle Bin and select Empty Recycle Bin.

Install an Antimalware and Perform a Scan
Manually removing malware can be a tedious task, and it takes a lot of time and effort on our part. Sometimes, it may get irritated for you if you are not much into the technology. There is no need to worry; you can get a robust antimalware like MalwareFox that will scan for malware and remove it.
MalwareFox is a reliable security software that promises to protect your system and helps to handle malware and viruses. MalwareFox will scans, detect, and remove Malware and offers real-time protection. It also protects your PC from most dangerous malware such as Ransomware, Zero-Day Attack protection, Grayware, Keyloggers, etc. Moreover, it would protect you from several threats in the future as well.
- Download Malwarefox and install it .
- Perform a full system scan to get rid of every malware that is troubling your system.

Final Words
Pop-ups are not that harmful to the system; however, continuous bombarding can frustrate the user and deteriorate the workflow. Further, it can also slow down browsing. Ultimately, it is up to the user whether they want pop-ups from some legit site or not.
1. Can I enable pop-ups for specific sites?
YES. On Google Chrome, you can enable pop-ups for the specific sites for which you are sure that they are safe.
2. Can my PC get a virus just by clicking on the pop-up?
Technically, your system can’t get a virus just by clicking on the pop-up. However, clicking on the malicious pop-up can initiate the process of virus or malware attack on your browser.
Leave a Comment Cancel reply
Comment
Name Email
Save my name, email, and website in this browser for the next time I comment.
Δ
Also read:
- [New] Advanced Methods Save Vimeo Content
- [New] In 2024, Mastering Image Merging Techniques
- [Updated] Sky's Brilliance Top 10 HD Renditions Websites for 2024
- 2024 Approved Quick and Easy Channels Personalize Your YouTube URL Now
- 7
- 最適な無償FLVからM4Aへのオンライン変換方法:ムヴァビの紹介
- Constraint B: Include Direct Quotes From Bill Jones, Ensuring to Rephrase Them as Cooking Tips or Wisdom
- Download Our Free Online PDF Resizer: Effortless Document Rotation!
- How to Efficiently Remove Apps From Your iCloud Storage
- In 2024, Does Airplane Mode Turn off GPS Location On Vivo Y55s 5G (2023)? | Dr.fone
- Mastering the Art of Quick Screen Captures: A Guide to iOS 14'S Back Tap Feature
- Mirror Your iPhone Display Onto a Skyworth Television - A Step-by-Step Guide
- Why Does My Lenovo ThinkPhone Keep Turning Off By Itself? 6 Fixes Are Here | Dr.fone
- Title: Securing Chrome Against Persistent Pop-Ups: A Guide Using MalwareFox for Optimal Defense
- Author: Robert
- Created at : 2024-10-05 16:18:58
- Updated at : 2024-10-10 21:19:56
- Link: https://discover-comparisons.techidaily.com/securing-chrome-against-persistent-pop-ups-a-guide-using-malwarefox-for-optimal-defense/
- License: This work is licensed under CC BY-NC-SA 4.0.











