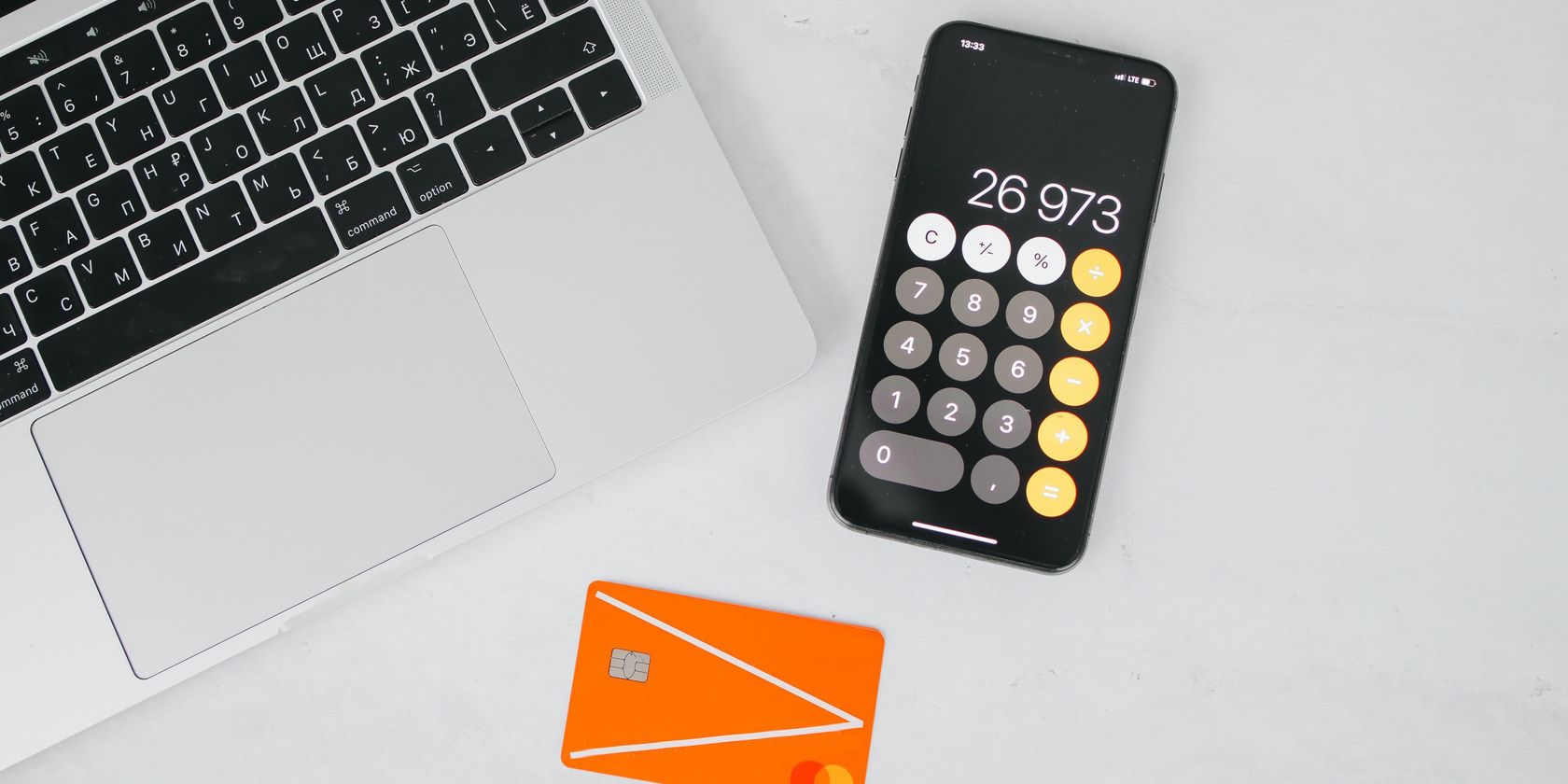
Step-by-Step Strategy for Spotting Damaged Memory Cells From the YL Software Experts

Mastering Display Customization on Windows [Student]: What Is the Value of (B ) if It Satisfies the Equation (\Frac{b}{6} = 9 )?
The Windows 10 display settings allow you to change the appearance of your desktop and customize it to your liking. There are many different display settings you can adjust, from adjusting the brightness of your screen to choosing the size of text and icons on your monitor. Here is a step-by-step guide on how to adjust your Windows 10 display settings.
1. Find the Start button located at the bottom left corner of your screen. Click on the Start button and then select Settings.
2. In the Settings window, click on System.
3. On the left side of the window, click on Display. This will open up the display settings options.
4. You can adjust the brightness of your screen by using the slider located at the top of the page. You can also change the scaling of your screen by selecting one of the preset sizes or manually adjusting the slider.
5. To adjust the size of text and icons on your monitor, scroll down to the Scale and layout section. Here you can choose between the recommended size and manually entering a custom size. Once you have chosen the size you would like, click the Apply button to save your changes.
6. You can also adjust the orientation of your display by clicking the dropdown menu located under Orientation. You have the options to choose between landscape, portrait, and rotated.
7. Next, scroll down to the Multiple displays section. Here you can choose to extend your display or duplicate it onto another monitor.
8. Finally, scroll down to the Advanced display settings section. Here you can find more advanced display settings such as resolution and color depth.
By making these adjustments to your Windows 10 display settings, you can customize your desktop to fit your personal preference. Additionally, these settings can help improve the clarity of your monitor for a better viewing experience.
Post navigation
What type of maintenance tasks should I be performing on my PC to keep it running efficiently?
What is the best way to clean my computer’s registry?
Also read:
- [New] In 2024, Flavorful Footage Kitchen Film-Making 101
- [Updated] In 2024, Inspirational Metaverse Sayings AR/VR Edition
- 1. Boost Your PC's Speed: Essential Services to Turn Off - Tips From YL Computing
- 2024 Approved 3 Techniques to Fix iPhone HDR Blunders in Premiere Pro
- 4 Effiziente Methoden: Kostenlose Wiederherstellung Gelöschter Daten Von Einem USB-Stick
- 8 Compelling No-Cost Video Calls Applications for PC and MAC Users
- 專家選擇:如何免費使用最佳硬碟備份軟體,完美地存取動態磁碟卷
- Cyber Diplomacy Is a Space for Soft Power Through Thought Leadership and Positive Digital Governance Examples.
- Erneutes Lesen Und Recovery Ausgelöschter Dateien Auf HP-Laptop-Harddisks Unter Verwendung Von MyRecover
- Mastering Video Production with PowerDirector '24
- Reset Your iPhone Safely: No Passcode Required, Master the iTunes Method!
- Reveal Hidden Data: Top 7 Solutions for Missing Files in Windows 11, 8 & 7
- Solving Movie-Editing Queries with Filmora Guidance
- Taking The First Step on YouTube Account Setup
- Ultimate Guide to the Most Reliable AirTag Wallets of 2024: In-Depth Testing Results | ZDNET
- Ultimate Tips: Restoring Classic Media Files on Windows or Mac Computers
- Umwandlung Von RAW Zu NTFS Formatierung - Eine Sichere Methode Zur Datensicherung Und Keine Datenverluste Garantiert
- Title: Step-by-Step Strategy for Spotting Damaged Memory Cells From the YL Software Experts
- Author: Robert
- Created at : 2025-03-01 17:14:29
- Updated at : 2025-03-07 17:07:48
- Link: https://discover-comparisons.techidaily.com/step-by-step-strategy-for-spotting-damaged-memory-cells-from-the-yl-software-experts/
- License: This work is licensed under CC BY-NC-SA 4.0.