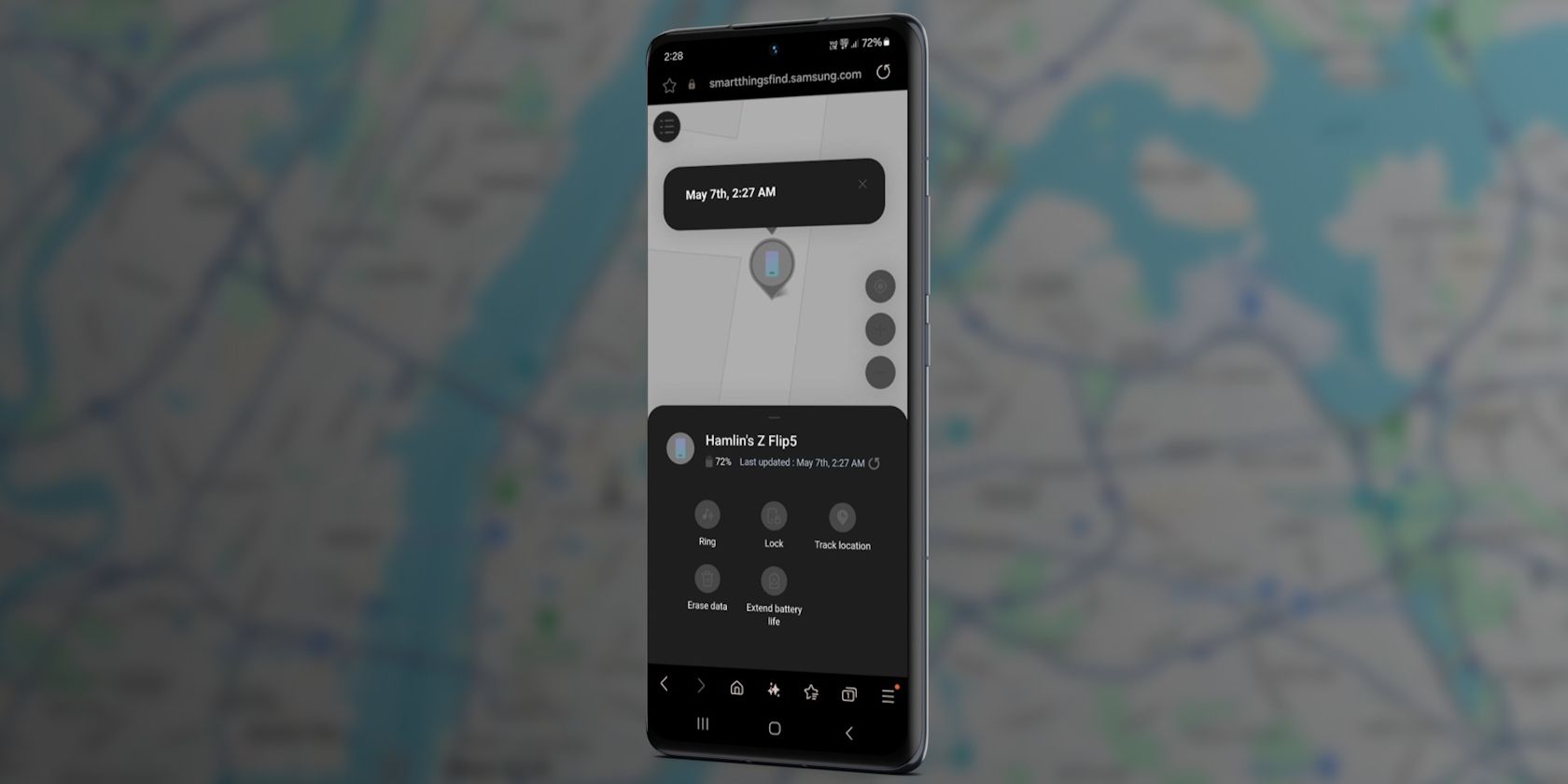
Troubleshooting Audio Issues: Understanding Silent Windows PCs - Expert Advice From YL Computing

[B = 54 \
The Windows 10 display settings allow you to change the appearance of your desktop and customize it to your liking. There are many different display settings you can adjust, from adjusting the brightness of your screen to choosing the size of text and icons on your monitor. Here is a step-by-step guide on how to adjust your Windows 10 display settings.
1. Find the Start button located at the bottom left corner of your screen. Click on the Start button and then select Settings.
2. In the Settings window, click on System.
3. On the left side of the window, click on Display. This will open up the display settings options.
4. You can adjust the brightness of your screen by using the slider located at the top of the page. You can also change the scaling of your screen by selecting one of the preset sizes or manually adjusting the slider.
5. To adjust the size of text and icons on your monitor, scroll down to the Scale and layout section. Here you can choose between the recommended size and manually entering a custom size. Once you have chosen the size you would like, click the Apply button to save your changes.
6. You can also adjust the orientation of your display by clicking the dropdown menu located under Orientation. You have the options to choose between landscape, portrait, and rotated.
7. Next, scroll down to the Multiple displays section. Here you can choose to extend your display or duplicate it onto another monitor.
8. Finally, scroll down to the Advanced display settings section. Here you can find more advanced display settings such as resolution and color depth.
By making these adjustments to your Windows 10 display settings, you can customize your desktop to fit your personal preference. Additionally, these settings can help improve the clarity of your monitor for a better viewing experience.
Post navigation
What type of maintenance tasks should I be performing on my PC to keep it running efficiently?
What is the best way to clean my computer’s registry?
Also read:
- [New] 2024 Approved Clarity Counts How to Zoom Into Every Aspect of Google Meet Calls
- [New] PPT Visualization Leveraging Webcam Tech for 2024
- [Updated] Boost Your Gaming Presence with Easy and Cost-Effective Character Voice Alteration in Free Fire
- [Updated] In 2024, Mastery in Multichannel Instagram to TikTok Connector
- 東芝の優秀なWindows向け外付けHDDバックアップソフトウェアランキングTOP2 - Premium Windows Backup Solutions for Toshiba External Drives
- 免費開放原始碼社區專利:最佳選擇
- 如何使用AOMEI Backupper備份Outlook郵件的全面教程
- In 2024, 3 Effective Ways to Bypass Activation Lock on Apple iPhone 14
- In 2024, Modern Uses of Drones to Coming Innovations
- ITunes Backup Essentials: Step-by-Step Instructions for Protecting Your Device's Information
- Localiser Et Récupérer Automatiquement Vos Fichiers De Vidéos Manquants Sur Mac, Windows Et iOS - Conseils D'Optimisation Pour Google
- Optimizing Film Length for Instagram on Mac for 2024
- PC画面上のゴミ箱(Recycle Bin)の位置と表示手順詳細ガイド
- Unumgänglich: Professionelles SSD Datendestruktion - Keine Chance Auf Rekonstruktion
- VirtualDub Equivalent 10 Video Editing Tools You Need to Know for 2024
- Windows 7 Und 10 Reparaturwerkzeuge: Anleitung Zum Aufbau Eines Bootable-USB Mit Systemwiederherstellungsdaten
- Title: Troubleshooting Audio Issues: Understanding Silent Windows PCs - Expert Advice From YL Computing
- Author: Robert
- Created at : 2025-03-04 16:45:48
- Updated at : 2025-03-07 17:09:09
- Link: https://discover-comparisons.techidaily.com/troubleshooting-audio-issues-understanding-silent-windows-pcs-expert-advice-from-yl-computing/
- License: This work is licensed under CC BY-NC-SA 4.0.