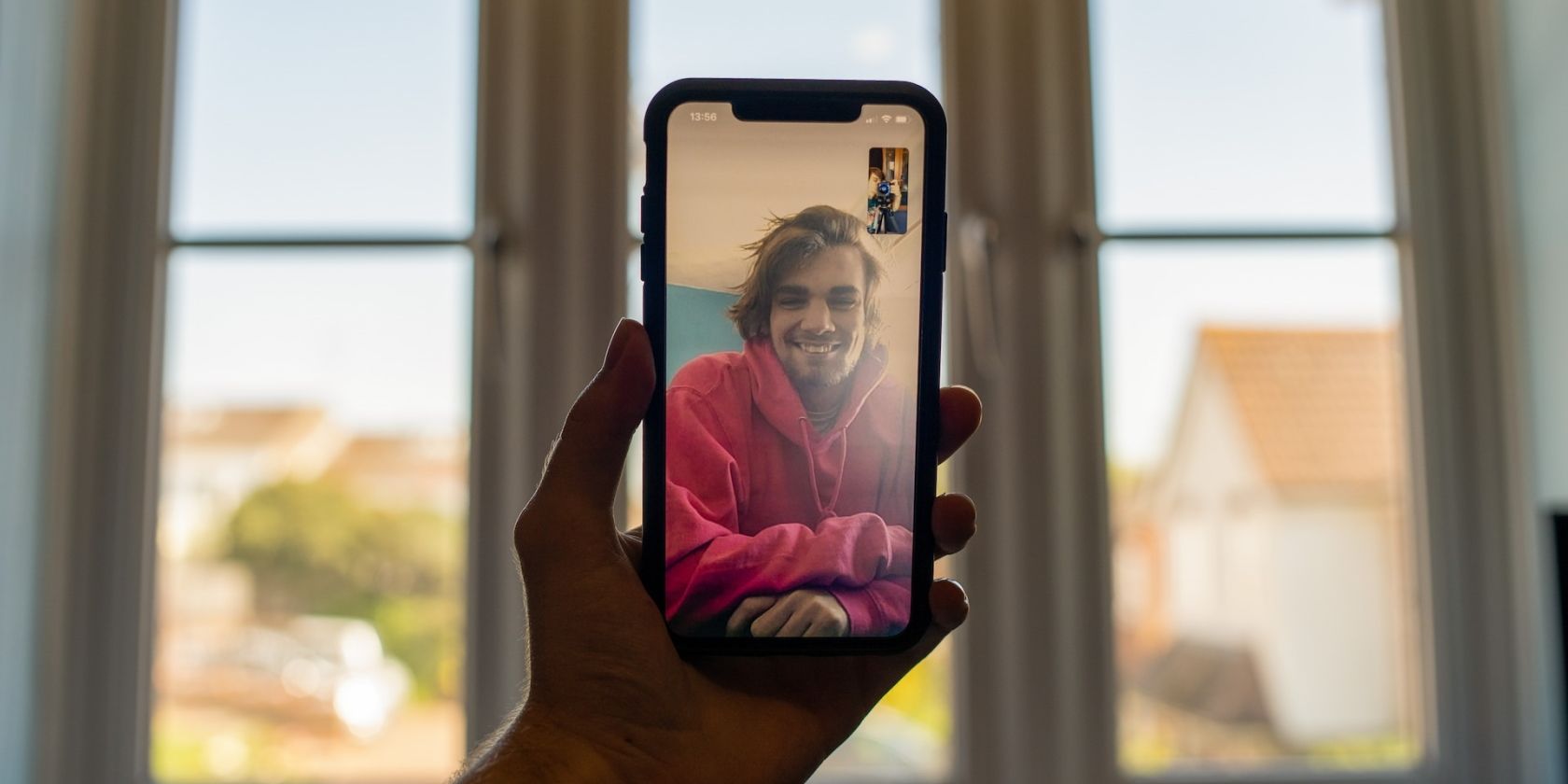
Troubleshooting Lost Network Device Drivers with Expert Tips From YL Software Team

Mastering Display Customization on Windows [Student]: What Is the Value of (B ) if It Satisfies the Equation (\Frac{b}{6} = 9 )?
The Windows 10 display settings allow you to change the appearance of your desktop and customize it to your liking. There are many different display settings you can adjust, from adjusting the brightness of your screen to choosing the size of text and icons on your monitor. Here is a step-by-step guide on how to adjust your Windows 10 display settings.
1. Find the Start button located at the bottom left corner of your screen. Click on the Start button and then select Settings.
2. In the Settings window, click on System.
3. On the left side of the window, click on Display. This will open up the display settings options.
4. You can adjust the brightness of your screen by using the slider located at the top of the page. You can also change the scaling of your screen by selecting one of the preset sizes or manually adjusting the slider.
5. To adjust the size of text and icons on your monitor, scroll down to the Scale and layout section. Here you can choose between the recommended size and manually entering a custom size. Once you have chosen the size you would like, click the Apply button to save your changes.
6. You can also adjust the orientation of your display by clicking the dropdown menu located under Orientation. You have the options to choose between landscape, portrait, and rotated.
7. Next, scroll down to the Multiple displays section. Here you can choose to extend your display or duplicate it onto another monitor.
8. Finally, scroll down to the Advanced display settings section. Here you can find more advanced display settings such as resolution and color depth.
By making these adjustments to your Windows 10 display settings, you can customize your desktop to fit your personal preference. Additionally, these settings can help improve the clarity of your monitor for a better viewing experience.
Post navigation
What type of maintenance tasks should I be performing on my PC to keep it running efficiently?
What is the best way to clean my computer’s registry?
Also read:
- [New] 2024 Approved Lights, Camera, Action! - YouTube's #17 Essentials
- [Updated] In 2024, Polaroid Cube+ Review Live-Action in a New Light
- 解決方法:將iPhone無备份的郵件消息恢復到原始狀態
- Comment Reconstruire Automatiquement Des Fichiers Supprimés Avec La Fonction De Récupération Du Système?
- Erste Hilfe Bei Verlorenen iPhone-Fotokopien - Wiederherstellung Ohne Sicherungsfunktion
- Fehlerbehebung: Film Herunterladen Von iTunes Funktioniert Nicht Mit iPad Oder Windows-Computer
- How to Fix Roblox Error 262 – A Comprehensive Troubleshooting Walkthrough
- Sustained Sky Exploration The Best Drones for Distance for 2024
- Top 3 Techniques for Removing eBooks From Your Apple iBooks Library
- Top Remedies for Restoring WiFi Functionality Following iOS Version Changes to 18 or 17
- Update Your Dell Screen Driver with These Simple Instructions
- Ways to trade pokemon go from far away On Samsung Galaxy XCover 6 Pro Tactical Edition? | Dr.fone
- Windows 7 HDDの完全なイメージを効率よく生成するコツ
- Your Complete Guide To Reset Realme GT 3 | Dr.fone
- Топ-10 Бесплатных Инструментов Для Миграции Данных С HDD На SSD И Обратно: 2024 Год
- Title: Troubleshooting Lost Network Device Drivers with Expert Tips From YL Software Team
- Author: Robert
- Created at : 2025-02-12 16:32:05
- Updated at : 2025-02-18 16:27:22
- Link: https://discover-comparisons.techidaily.com/troubleshooting-lost-network-device-drivers-with-expert-tips-from-yl-software-team/
- License: This work is licensed under CC BY-NC-SA 4.0.