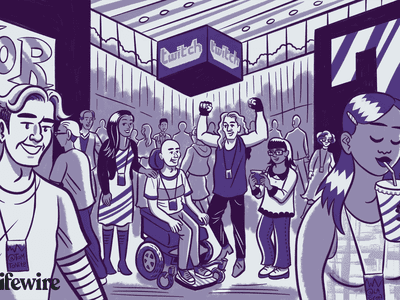
Troubleshooting RAM Problems in Windows Systems with Tips From YL Technology Solutions

[6 \Times \Frac{b}{6} = 9 \Times 6 \
The Windows 10 display settings allow you to change the appearance of your desktop and customize it to your liking. There are many different display settings you can adjust, from adjusting the brightness of your screen to choosing the size of text and icons on your monitor. Here is a step-by-step guide on how to adjust your Windows 10 display settings.
1. Find the Start button located at the bottom left corner of your screen. Click on the Start button and then select Settings.
2. In the Settings window, click on System.
3. On the left side of the window, click on Display. This will open up the display settings options.
4. You can adjust the brightness of your screen by using the slider located at the top of the page. You can also change the scaling of your screen by selecting one of the preset sizes or manually adjusting the slider.
5. To adjust the size of text and icons on your monitor, scroll down to the Scale and layout section. Here you can choose between the recommended size and manually entering a custom size. Once you have chosen the size you would like, click the Apply button to save your changes.
6. You can also adjust the orientation of your display by clicking the dropdown menu located under Orientation. You have the options to choose between landscape, portrait, and rotated.
7. Next, scroll down to the Multiple displays section. Here you can choose to extend your display or duplicate it onto another monitor.
8. Finally, scroll down to the Advanced display settings section. Here you can find more advanced display settings such as resolution and color depth.
By making these adjustments to your Windows 10 display settings, you can customize your desktop to fit your personal preference. Additionally, these settings can help improve the clarity of your monitor for a better viewing experience.
Post navigation
What type of maintenance tasks should I be performing on my PC to keep it running efficiently?
What is the best way to clean my computer’s registry?
Also read:
- [New] The All-Encompassing Examination of Theta S Camera for 2024
- [Updated] Amped Arcs & Zigzags in Olympic Speed
- [Updated] Free & Top-Tier Comparing the Leading SRT Apps
- 工場出荷設定へのWindows 11回復方法を簡単に学ぶ
- Clonage De Disques Durs Vers Un SSD Samsung Sans Câbles : Guide Simple Et Efficace
- Fixing HP Printer Fatal Error OXC4EB827F
- Guide Détaillé Pour Sauvegarder Vos Données Avant Un Nettoyage en Profondeur De Windows
- Guide Simple : Transférer Le Contenu De Votre Lecteur C/SSD Entre Différents Systèmes D'exploitation Windows ?
- Herstellen Van Een Permanente Verwijderde Kaart in Windows 11
- How to Blur Your Background in Google Meet
- In 2024, How to Change Netflix Location to Get More Country Version On Oppo A58 4G | Dr.fone
- In 2024, Looking For A Location Changer On Xiaomi 14 Ultra? Look No Further | Dr.fone
- Quick Tips for Configuring Bi-Directional Synchronization with Synology Drives on Windows Systems
- Solving Issues with the Lenovo One Key Recovery: When Your Partition Is Damaged
- Strategies to Unlock Device Driver Access in Windows 11
- Top 2023 Recommendations: How to Easily Compress Videos on Discord with These Top Free Applications
- Title: Troubleshooting RAM Problems in Windows Systems with Tips From YL Technology Solutions
- Author: Robert
- Created at : 2025-02-28 16:23:51
- Updated at : 2025-03-07 16:54:14
- Link: https://discover-comparisons.techidaily.com/troubleshooting-ram-problems-in-windows-systems-with-tips-from-yl-technology-solutions/
- License: This work is licensed under CC BY-NC-SA 4.0.