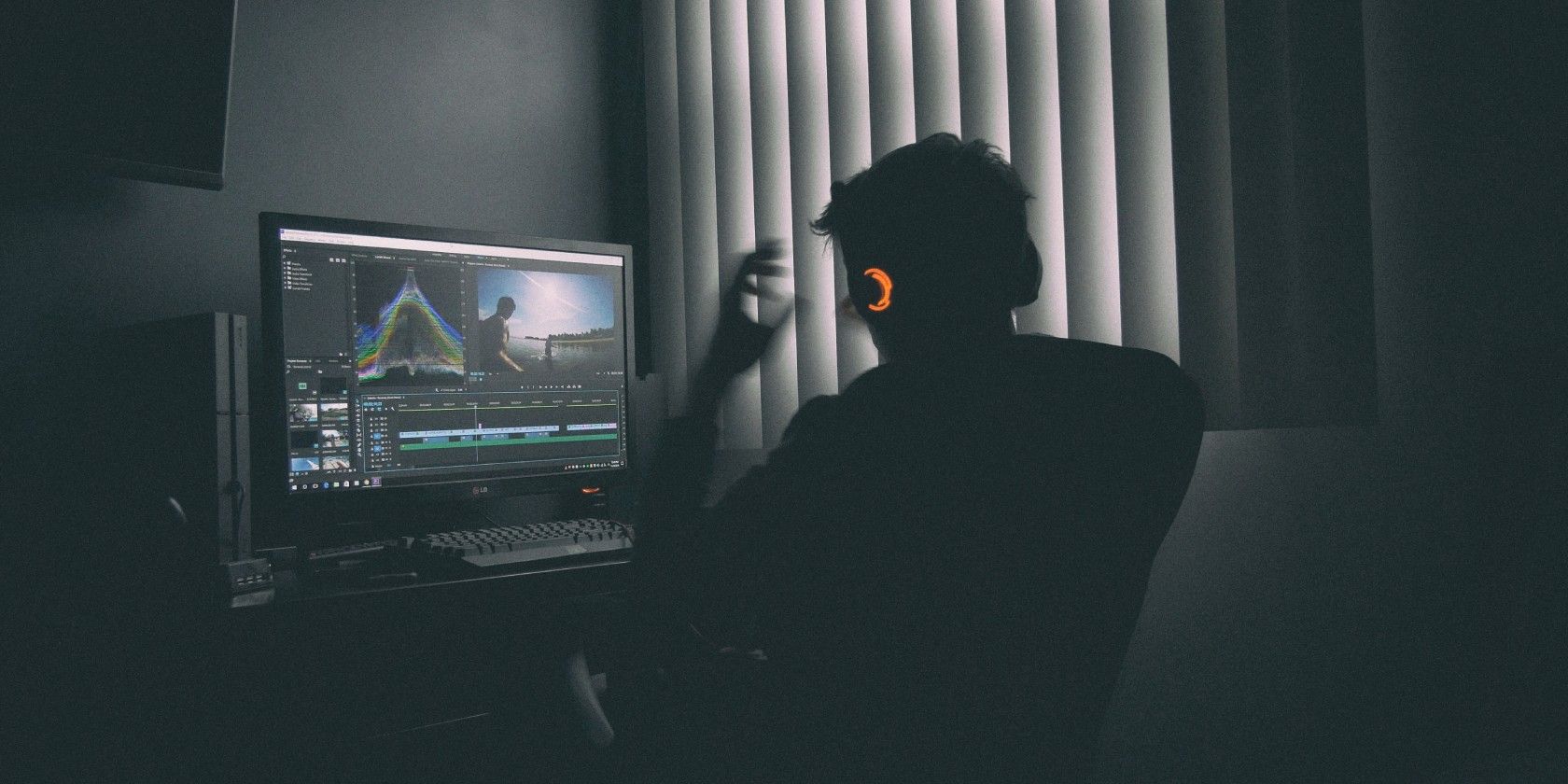
Troubleshooting Your Tech: How Driver Updates Can Fix Hardware Malfunctions – Advice by YL Software Professionals

[B = 54 \
The Windows 10 display settings allow you to change the appearance of your desktop and customize it to your liking. There are many different display settings you can adjust, from adjusting the brightness of your screen to choosing the size of text and icons on your monitor. Here is a step-by-step guide on how to adjust your Windows 10 display settings.
1. Find the Start button located at the bottom left corner of your screen. Click on the Start button and then select Settings.
2. In the Settings window, click on System.
3. On the left side of the window, click on Display. This will open up the display settings options.
4. You can adjust the brightness of your screen by using the slider located at the top of the page. You can also change the scaling of your screen by selecting one of the preset sizes or manually adjusting the slider.
5. To adjust the size of text and icons on your monitor, scroll down to the Scale and layout section. Here you can choose between the recommended size and manually entering a custom size. Once you have chosen the size you would like, click the Apply button to save your changes.
6. You can also adjust the orientation of your display by clicking the dropdown menu located under Orientation. You have the options to choose between landscape, portrait, and rotated.
7. Next, scroll down to the Multiple displays section. Here you can choose to extend your display or duplicate it onto another monitor.
8. Finally, scroll down to the Advanced display settings section. Here you can find more advanced display settings such as resolution and color depth.
By making these adjustments to your Windows 10 display settings, you can customize your desktop to fit your personal preference. Additionally, these settings can help improve the clarity of your monitor for a better viewing experience.
Post navigation
What type of maintenance tasks should I be performing on my PC to keep it running efficiently?
What is the best way to clean my computer’s registry?
Also read:
- [New] 2024 Approved Tweaking Video Rhythms on YouTube (Desktop/Mobile)
- [Updated] 2024 Approved Screen Grab Pros Comprehensive Analysis
- [Updated] DSLR & Mirrorless Excellence with Ideal Gimbals
- 1. Apowersoft Launches New v2.0 Mac Audio Recorder: Enhanced Sound Capture & Seamless Format Transitions
- Conversion Facile De WMV À MP4 Avec Des Outils Gratuites
- Effortless Guide: Retrieving Bookmarks on Your iPad with These Tricks
- Here are Some Pro Tips for Pokemon Go PvP Battles On Google Pixel 8 Pro | Dr.fone
- How To Check if Your Realme 10T 5G Is Unlocked
- In 2024, Full Guide to Catch 100 IV Pokémon Using a Map On Honor Magic V2 | Dr.fone
- Mastering the Art of Recording Xbox Gaming Sessions: Techniques for Xbox One and Xbox 360 Enthusiasts
- Mastering the Art of Self-Recording: Creative Techniques for Videotaping You on Screen
- Pixelbook Go Reviewed: Outstanding Chromebook Features Justified by High Pricing
- Seamlessly Integrate YouTube Videos in Your PowerPoint Slides (for Office 2010 & 2013 Users)
- Superior Streaming Made Simple Enabling AV1 in YouTube
- Top Methods for Capturing Your Mac's Screen in High Sierra: A Comprehensive Guide
- Top Recommended Photo Watermark Creators Every Photographer Must Explore
- Title: Troubleshooting Your Tech: How Driver Updates Can Fix Hardware Malfunctions – Advice by YL Software Professionals
- Author: Robert
- Created at : 2025-03-02 16:27:29
- Updated at : 2025-03-07 16:02:53
- Link: https://discover-comparisons.techidaily.com/troubleshooting-your-tech-how-driver-updates-can-fix-hardware-malfunctions-advice-by-yl-software-professionals/
- License: This work is licensed under CC BY-NC-SA 4.0.