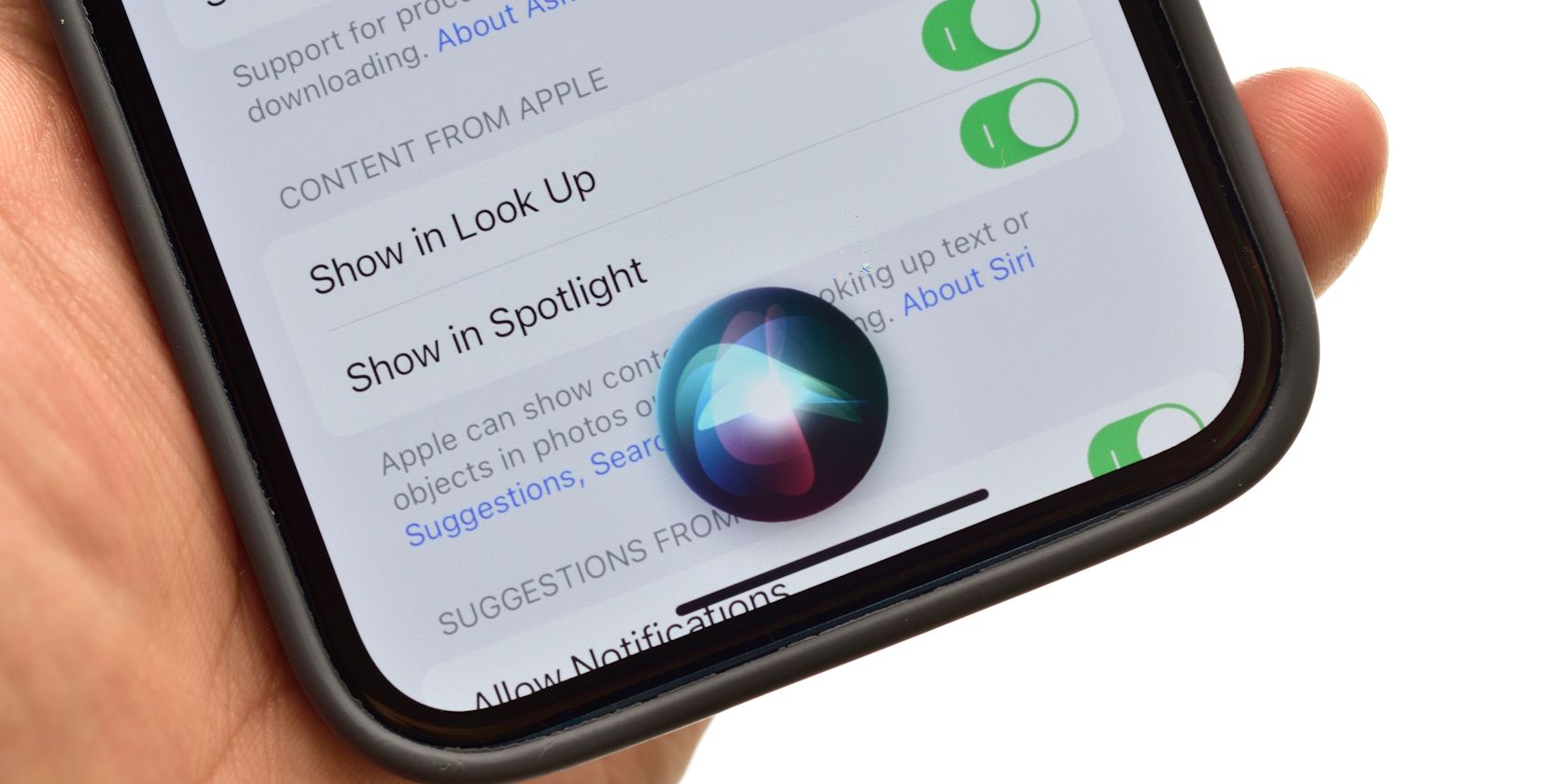
Understanding Out-of-the-Box Privacy Configurations: Unveiling Windows 10'S Initial Setup by YL Computing

[6 \Times \Frac{b}{6} = 9 \Times 6 \
The Windows 10 display settings allow you to change the appearance of your desktop and customize it to your liking. There are many different display settings you can adjust, from adjusting the brightness of your screen to choosing the size of text and icons on your monitor. Here is a step-by-step guide on how to adjust your Windows 10 display settings.
1. Find the Start button located at the bottom left corner of your screen. Click on the Start button and then select Settings.
2. In the Settings window, click on System.
3. On the left side of the window, click on Display. This will open up the display settings options.
4. You can adjust the brightness of your screen by using the slider located at the top of the page. You can also change the scaling of your screen by selecting one of the preset sizes or manually adjusting the slider.
5. To adjust the size of text and icons on your monitor, scroll down to the Scale and layout section. Here you can choose between the recommended size and manually entering a custom size. Once you have chosen the size you would like, click the Apply button to save your changes.
6. You can also adjust the orientation of your display by clicking the dropdown menu located under Orientation. You have the options to choose between landscape, portrait, and rotated.
7. Next, scroll down to the Multiple displays section. Here you can choose to extend your display or duplicate it onto another monitor.
8. Finally, scroll down to the Advanced display settings section. Here you can find more advanced display settings such as resolution and color depth.
By making these adjustments to your Windows 10 display settings, you can customize your desktop to fit your personal preference. Additionally, these settings can help improve the clarity of your monitor for a better viewing experience.
Post navigation
What type of maintenance tasks should I be performing on my PC to keep it running efficiently?
What is the best way to clean my computer’s registry?
Also read:
- [Updated] 2024 Approved Unleash the Power of Messaging Mastering Pinning on Discord
- [Updated] IFunny Meme Seamless Download and Enjoyment for 2024
- [Updated] No Price Tag On Adventure Top 10 Gratuitous Online RPGs for 2024
- 5 Effective Techniques for Refreshing the Downloads Folder on Windows 11
- 音量を無効化するWindows 10/11の入門方法:動画機能トラブルシューティング
- Audio Driver Issues Explained: Expert Fixes and Advice by YL Software Professionals
- Dive Into the Digital Mix: Experience the JammText Live-Stream DJ Showdown & Q&A
- How Can I Fix Problems with My Graphics Card? - Expert Advice From YL Computing
- How to Resolve Issues with Your Buffalo External HDD When It's Not Detected on Windows or Mac
- In 2024, 7 Ways to Unlock a Locked Realme Narzo 60 Pro 5G Phone
- Insights From an Encrypted Digital Currency Address Auditor: What Facts Does It Reveal to Users? – Innovations in Security with YL Computing Solutions
- Jumpstart Your Device: Installing 3Dconnexion Technology
- Persistent Reboots on Your PC Explained: A Deep Dive by Professionals at YL Software
- Reduction of Nutrient Input
- Troubleshooting Your Laptop's Startup Issues with Help From YL Computing Experts
- Weekly Update: Fresh Karaoke Tracks - March 3Rd, 2021 Addition for Your Singing Pleasure!
- Title: Understanding Out-of-the-Box Privacy Configurations: Unveiling Windows 10'S Initial Setup by YL Computing
- Author: Robert
- Created at : 2025-03-03 16:50:13
- Updated at : 2025-03-07 16:55:39
- Link: https://discover-comparisons.techidaily.com/understanding-out-of-the-box-privacy-configurations-unveiling-windows-10s-initial-setup-by-yl-computing/
- License: This work is licensed under CC BY-NC-SA 4.0.