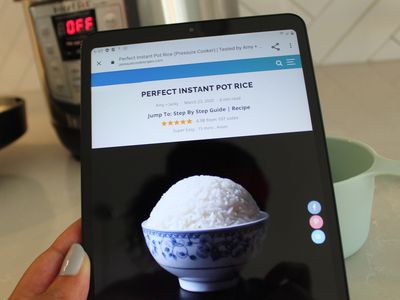
Understanding Why Your PC Falters: Top Reasons for System Lags and Crashes - Insights From YL Computing

[6 \Times \Frac{b}{6} = 9 \Times 6 \
The Windows 10 display settings allow you to change the appearance of your desktop and customize it to your liking. There are many different display settings you can adjust, from adjusting the brightness of your screen to choosing the size of text and icons on your monitor. Here is a step-by-step guide on how to adjust your Windows 10 display settings.
1. Find the Start button located at the bottom left corner of your screen. Click on the Start button and then select Settings.
2. In the Settings window, click on System.
3. On the left side of the window, click on Display. This will open up the display settings options.
4. You can adjust the brightness of your screen by using the slider located at the top of the page. You can also change the scaling of your screen by selecting one of the preset sizes or manually adjusting the slider.
5. To adjust the size of text and icons on your monitor, scroll down to the Scale and layout section. Here you can choose between the recommended size and manually entering a custom size. Once you have chosen the size you would like, click the Apply button to save your changes.
6. You can also adjust the orientation of your display by clicking the dropdown menu located under Orientation. You have the options to choose between landscape, portrait, and rotated.
7. Next, scroll down to the Multiple displays section. Here you can choose to extend your display or duplicate it onto another monitor.
8. Finally, scroll down to the Advanced display settings section. Here you can find more advanced display settings such as resolution and color depth.
By making these adjustments to your Windows 10 display settings, you can customize your desktop to fit your personal preference. Additionally, these settings can help improve the clarity of your monitor for a better viewing experience.
Post navigation
What type of maintenance tasks should I be performing on my PC to keep it running efficiently?
What is the best way to clean my computer’s registry?
Also read:
- [New] In 2024, Secrets Unlocked Advanced Techniques to Sculpt Your IGTV Content Size
- [New] The Complete Blueprint for Success Adding Channels as Features on Youtube
- [Updated] Characters Breathe Life The Dynamics of Screenplay Conversations
- [Updated] Mastering Authenticity on Instagram's Platform for 2024
- 2024 Approved Fast-Tracking Social Media Visuals A Deep Look
- 新しいサービス利用に最適なウェブサイトご利用登録ガイド
- Dateiversionsverlauf Von Windows 10 Im Vergleich Zu Windows 11: Optimierung Der Automatischen Datensicherung
- How to Successfully Retrieve Lost Data on Your iPhone Following an iPad Operating System Upgrade Failure
- In 2024, Top 5 Realme 12 Pro+ 5G Bypass FRP Tools for PC That Actually Work
- Les Meilleurs Programmes De Sauvegarde Sans Frais Pour Windows 11, 10 Et Plus Anciens
- Rapid Methods to Recover Deleted Files on Windows 11
- Restaurar El Acceso a Las Copias De Seguridad Anteriores: 5 Métodos Efectivos en Windows 10
- Stark's Serenade Where to Find Your Game of Thrones Ringtones for 2024
- Top 8 Must-Have Educational Apps - Learn Like Never Before
- Tutorial Pemulihan File Gigabyte Windows 10/11 - Jawaban Cara Mudah!
- Windows 10 Outlook メール同期に問題がある時のトラブルシューティング
- Title: Understanding Why Your PC Falters: Top Reasons for System Lags and Crashes - Insights From YL Computing
- Author: Robert
- Created at : 2025-03-03 17:06:08
- Updated at : 2025-03-07 16:24:06
- Link: https://discover-comparisons.techidaily.com/understanding-why-your-pc-falters-top-reasons-for-system-lags-and-crashes-insights-from-yl-computing/
- License: This work is licensed under CC BY-NC-SA 4.0.