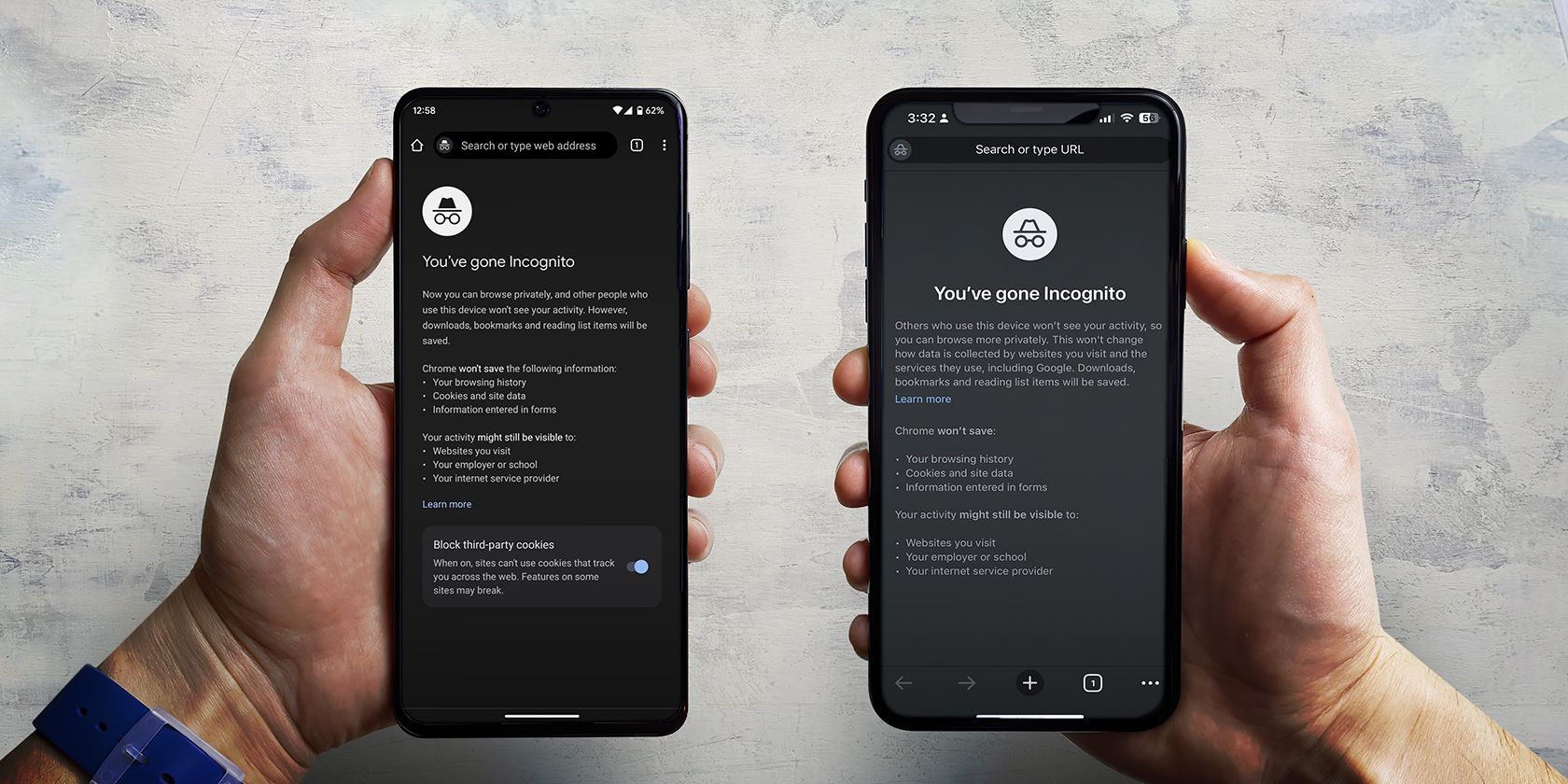
Unraveling the Mystery: How and Why Is Your Sound Card Causing Audio Distortions?

Mastering Display Customization on Windows [Student]: What Is the Value of (B ) if It Satisfies the Equation (\Frac{b}{6} = 9 )?
The Windows 10 display settings allow you to change the appearance of your desktop and customize it to your liking. There are many different display settings you can adjust, from adjusting the brightness of your screen to choosing the size of text and icons on your monitor. Here is a step-by-step guide on how to adjust your Windows 10 display settings.
1. Find the Start button located at the bottom left corner of your screen. Click on the Start button and then select Settings.
2. In the Settings window, click on System.
3. On the left side of the window, click on Display. This will open up the display settings options.
4. You can adjust the brightness of your screen by using the slider located at the top of the page. You can also change the scaling of your screen by selecting one of the preset sizes or manually adjusting the slider.
5. To adjust the size of text and icons on your monitor, scroll down to the Scale and layout section. Here you can choose between the recommended size and manually entering a custom size. Once you have chosen the size you would like, click the Apply button to save your changes.
6. You can also adjust the orientation of your display by clicking the dropdown menu located under Orientation. You have the options to choose between landscape, portrait, and rotated.
7. Next, scroll down to the Multiple displays section. Here you can choose to extend your display or duplicate it onto another monitor.
8. Finally, scroll down to the Advanced display settings section. Here you can find more advanced display settings such as resolution and color depth.
By making these adjustments to your Windows 10 display settings, you can customize your desktop to fit your personal preference. Additionally, these settings can help improve the clarity of your monitor for a better viewing experience.
Post navigation
What type of maintenance tasks should I be performing on my PC to keep it running efficiently?
What is the best way to clean my computer’s registry?
Also read:
- [New] In 2024, Top 5 Cloud Giants Unlimited Capacity Showdown
- [New] Unleash the Full Potential of Your Images with Instagram Filters
- 「【2024新製品】優秀DVDリッピングアプリケーションを選ぶガイド:有料版と比較!」
- ClearSnapZoom7 Master Your Photographic Scaling for 2024
- Comment Récolter Et Comparer Des Contenu Partagé Sur Plusieurs Messages D'Outlook Avec 2 Approches Innovantes
- Comment Reconstruire Automatiquement Des Fichiers Supprimés Avec La Fonction De Récupération Du Système?
- Ejecución Sencilla De La Actualización De Windows 10/11 Sin Pérdida De Datos
- Erste Hilfe Bei Verlorenen iPhone-Fotokopien - Wiederherstellung Ohne Sicherungsfunktion
- Expert Guide: How to Read From/Write to SD Cards on a Mac System
- Financial Outcomes Dailymotion versus YouTube Earning Potential for 2024
- How I Transferred Messages from Tecno Pova 6 Pro 5G to iPhone 12/XS (Max) in Seconds | Dr.fone
- How to Create or Remove Windows Server 2022 System Restore Partition
- In 2024, Does Samsung Galaxy A15 4G Have Find My Friends? | Dr.fone
- In 2024, How Do You Unlock your Apple iPhone 14 Pro? Learn All 4 Methods | Dr.fone
- In 2024, Why does the pokemon go battle league not available On Realme C55 | Dr.fone
- Step-by-Step Guide: Installing the Epson WF-3540 Drivers in Windows
- Top Remedies for Restoring WiFi Functionality Following iOS Version Changes to 18 or 17
- Tutorial Rapido per Il Recupero Dei Dati Persi Utilizzando WinSCP Sulle Varie Versioni Di Windows
- UEFI Boot Disk Cloning Guide for Windows 11, 10, 8 & 7
- Title: Unraveling the Mystery: How and Why Is Your Sound Card Causing Audio Distortions?
- Author: Robert
- Created at : 2025-02-28 16:44:42
- Updated at : 2025-03-07 16:46:39
- Link: https://discover-comparisons.techidaily.com/unraveling-the-mystery-how-and-why-is-your-sound-card-causing-audio-distortions/
- License: This work is licensed under CC BY-NC-SA 4.0.