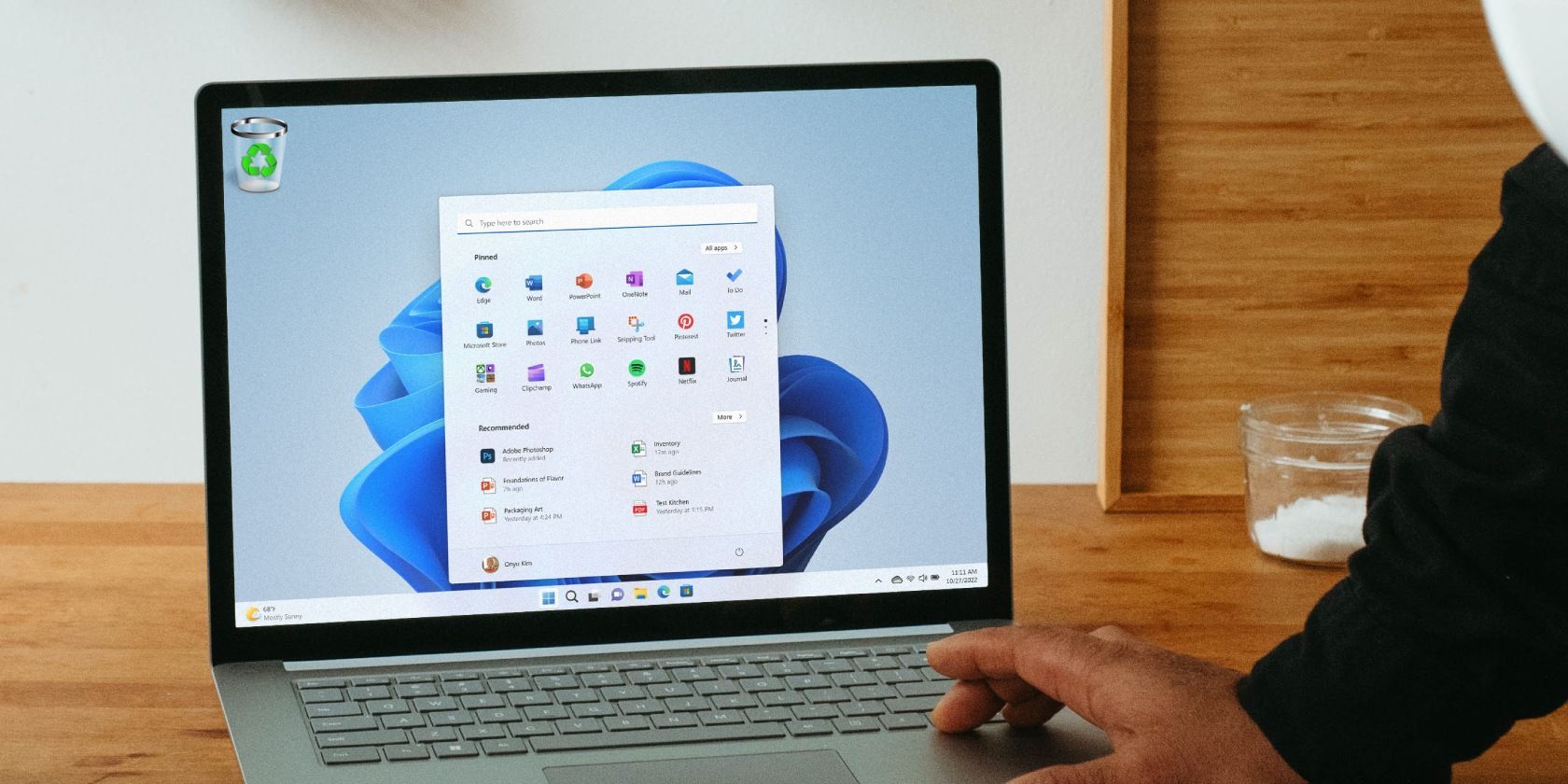
Unveiling Audio Anomalies: How to Troubleshoot Crackling Sounds From Your Speakers with YL Software's Guide

Mastering Display Customization on Windows [Student]: What Is the Value of (B ) if It Satisfies the Equation (\Frac{b}{6} = 9 )?
The Windows 10 display settings allow you to change the appearance of your desktop and customize it to your liking. There are many different display settings you can adjust, from adjusting the brightness of your screen to choosing the size of text and icons on your monitor. Here is a step-by-step guide on how to adjust your Windows 10 display settings.
1. Find the Start button located at the bottom left corner of your screen. Click on the Start button and then select Settings.
2. In the Settings window, click on System.
3. On the left side of the window, click on Display. This will open up the display settings options.
4. You can adjust the brightness of your screen by using the slider located at the top of the page. You can also change the scaling of your screen by selecting one of the preset sizes or manually adjusting the slider.
5. To adjust the size of text and icons on your monitor, scroll down to the Scale and layout section. Here you can choose between the recommended size and manually entering a custom size. Once you have chosen the size you would like, click the Apply button to save your changes.
6. You can also adjust the orientation of your display by clicking the dropdown menu located under Orientation. You have the options to choose between landscape, portrait, and rotated.
7. Next, scroll down to the Multiple displays section. Here you can choose to extend your display or duplicate it onto another monitor.
8. Finally, scroll down to the Advanced display settings section. Here you can find more advanced display settings such as resolution and color depth.
By making these adjustments to your Windows 10 display settings, you can customize your desktop to fit your personal preference. Additionally, these settings can help improve the clarity of your monitor for a better viewing experience.
Post navigation
What type of maintenance tasks should I be performing on my PC to keep it running efficiently?
What is the best way to clean my computer’s registry?
Also read:
- [New] The Ultimate Guide to Choosing a Tunefab Recorder
- [Updated] In 2024, A Novice's Pathway to Writing YouTube Video Plans
- [Updated] Mastering Batch Background Erasure in Affinity Photo
- Become an Author Using flipaBook Creator: DIY Ebooks with Engaging Flip Pages [flipaBookTools.com]
- Comment Dupliquer Avec Efficacité Un SSD Sur Windows Easement Sans Endommager Vos Fichiers
- Complete Guide to Using FlipPDF's Knowledge Repository on FlipBuilder.com
- Controlling Content with Buttons: Effortless Management of FlipBooks via Button Inputs - Learn How on FlipBuilder.com
- Crafting a French-Language Flipbook Creation Tutorial Using FlipBuilder Platform
- Create Engaging Page-Turning eBooks From Multiple PowerPoints Using FlipBuilder - Tips & Techniques
- Create Mobile-Friendly eBooks on Your iPhone Using FlipPDF - Simplified Guide [FlipBuilder.com]
- Creating an Image Slideshow Pop-Up with FlipBuilder: A Step-by-Step Guide
- DIY Digital Books Made Easy: Learn How to Build eBooks with Pro Flip Effects on FlipBuilder.com
- In 2024, How to Unlock Sony Xperia 5 V Phone with Broken Screen
- Mastering the Art of Convincing: A Step-by-Step Guide on Crafting Effective Proposals with ChatGPT
- PC Gaming Boosted: Eliminating the Concurrent 2-FPS Slump - Now Solved!
- Reasons for Motorola Moto G24 Stuck on Startup Screen and Ways To Fix Them | Dr.fone
- The Duality of Nikon's Affordable A10 Model
- Title: Unveiling Audio Anomalies: How to Troubleshoot Crackling Sounds From Your Speakers with YL Software's Guide
- Author: Robert
- Created at : 2025-03-02 16:00:42
- Updated at : 2025-03-07 16:14:47
- Link: https://discover-comparisons.techidaily.com/unveiling-audio-anomalies-how-to-troubleshoot-crackling-sounds-from-your-speakers-with-yl-softwares-guide/
- License: This work is licensed under CC BY-NC-SA 4.0.