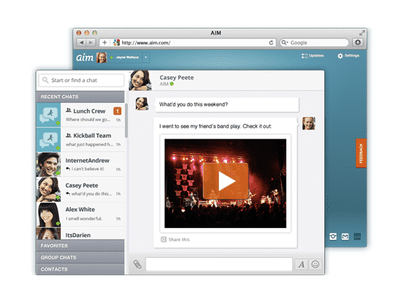
Unveiling Windows 11'S Protection Features: A Comprehensive Guide by YL Computing

[B = 54 \
The Windows 10 display settings allow you to change the appearance of your desktop and customize it to your liking. There are many different display settings you can adjust, from adjusting the brightness of your screen to choosing the size of text and icons on your monitor. Here is a step-by-step guide on how to adjust your Windows 10 display settings.
1. Find the Start button located at the bottom left corner of your screen. Click on the Start button and then select Settings.
2. In the Settings window, click on System.
3. On the left side of the window, click on Display. This will open up the display settings options.
4. You can adjust the brightness of your screen by using the slider located at the top of the page. You can also change the scaling of your screen by selecting one of the preset sizes or manually adjusting the slider.
5. To adjust the size of text and icons on your monitor, scroll down to the Scale and layout section. Here you can choose between the recommended size and manually entering a custom size. Once you have chosen the size you would like, click the Apply button to save your changes.
6. You can also adjust the orientation of your display by clicking the dropdown menu located under Orientation. You have the options to choose between landscape, portrait, and rotated.
7. Next, scroll down to the Multiple displays section. Here you can choose to extend your display or duplicate it onto another monitor.
8. Finally, scroll down to the Advanced display settings section. Here you can find more advanced display settings such as resolution and color depth.
By making these adjustments to your Windows 10 display settings, you can customize your desktop to fit your personal preference. Additionally, these settings can help improve the clarity of your monitor for a better viewing experience.
Post navigation
What type of maintenance tasks should I be performing on my PC to keep it running efficiently?
What is the best way to clean my computer’s registry?
Also read:
- [New] Empowered by Numbers Decoding YouTube Analytics for 2024
- [New] In 2024, ScreenMasters Unite
- [Updated] Instantly Professional Rapidly Crafting Valorant Game Imagery for 2024
- 2024 Approved 10 Smart Strategies for Novice Photo Editors in PS
- Best No-Cost RAID Manager Applications: Expert Reviews and Comparisons
- Effective Techniques to Rebuild Hard Disk Using Windows 7 System Backup Tool
- Enhanced Throughput: Supercharge Your Copying Capabilities in Windows 7
- Fehlerbehebung Von Windows 11: Anleitung Zur Erstellung Eines USB-Backup-Mediums Für Die Wiederherstellung Des Systems
- Fix Airpods Mic Not Working on Windows 10
- Les Meilleurs Outils De Copie Et De Mise À Jour Des Informations Pour Systèmes Basés Sur Windows - Tops Liste
- Scopri Il Solutore Ideale per La Transferibilità Unidirezionale Dei File - La Guida Completa Alla Scelta Del Software Giusto
- Seamless Video Production Leveraging Windows Movie Maker on Windows 8
- Secure Your Outlook Emails: Top 3 Methods - Manual & Automatic Approaches
- Strategies to Tackle ZeroXc000003e Application Errors in Win10/11
- StreamSurf Skimming Above DaCast for 2024
- Top 5 Screen Recording Tools to Enhance Your Digital Art Creations
- Troubleshoot Windows 11 Update Issue with Error Code 0X8eb: Top 5 Strategies to Resolve It
- Title: Unveiling Windows 11'S Protection Features: A Comprehensive Guide by YL Computing
- Author: Robert
- Created at : 2025-03-06 17:14:08
- Updated at : 2025-03-07 16:44:16
- Link: https://discover-comparisons.techidaily.com/unveiling-windows-11s-protection-features-a-comprehensive-guide-by-yl-computing/
- License: This work is licensed under CC BY-NC-SA 4.0.