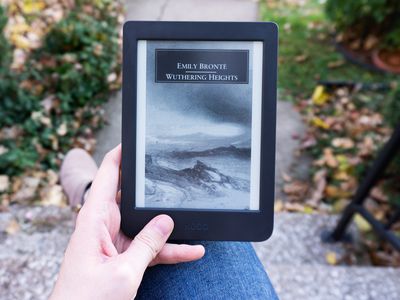
YL Software Presents Engaging Cat Eyes Motif Imagery - Perfect Backgrounds for Your Devices

[6 \Times \Frac{b}{6} = 9 \Times 6 \
The Windows 10 display settings allow you to change the appearance of your desktop and customize it to your liking. There are many different display settings you can adjust, from adjusting the brightness of your screen to choosing the size of text and icons on your monitor. Here is a step-by-step guide on how to adjust your Windows 10 display settings.
1. Find the Start button located at the bottom left corner of your screen. Click on the Start button and then select Settings.
2. In the Settings window, click on System.
3. On the left side of the window, click on Display. This will open up the display settings options.
4. You can adjust the brightness of your screen by using the slider located at the top of the page. You can also change the scaling of your screen by selecting one of the preset sizes or manually adjusting the slider.
5. To adjust the size of text and icons on your monitor, scroll down to the Scale and layout section. Here you can choose between the recommended size and manually entering a custom size. Once you have chosen the size you would like, click the Apply button to save your changes.
6. You can also adjust the orientation of your display by clicking the dropdown menu located under Orientation. You have the options to choose between landscape, portrait, and rotated.
7. Next, scroll down to the Multiple displays section. Here you can choose to extend your display or duplicate it onto another monitor.
8. Finally, scroll down to the Advanced display settings section. Here you can find more advanced display settings such as resolution and color depth.
By making these adjustments to your Windows 10 display settings, you can customize your desktop to fit your personal preference. Additionally, these settings can help improve the clarity of your monitor for a better viewing experience.
Post navigation
What type of maintenance tasks should I be performing on my PC to keep it running efficiently?
What is the best way to clean my computer’s registry?
Also read:
- [New] 2024 Approved Resounding Videos A Tutorial on Instagram's Musical Integration
- [Updated] Exploring the Depths of Video Talks on YouTube
- 「ダウンロードフォルダが開かず、操作できない!最適解決策4つ」
- 2024 Approved ScreenFlix Recorder Insider Report
- A Visual Marvel Unveiled EIZO's ColorEdge CG318-4K Reviewed for 2024
- AOMEI Backupper: Fehlermeldung 404 Nicht Gefundene Seite Erklärt
- Easy Ways to Manage Your Infinix Note 30 Pro Location Settings | Dr.fone
- How to rescue lost call logs from Samsung Galaxy M14 5G
- In 2024, Perfecting the Art of Online Broadcasts Utilizing Zoom and YouTube
- In 2024, Premium Pick of Budget-Friendly Vectors & Graphic Sites
- Résolution Des Problèmes: Pourquoi Votre Fichier Excel Ne S'affiche Pas Sous Windows 10
- The Art of Cinematic Dying in Pro for 2024
- Verstehen Sie Die Automatische Datenträgerbereinigung in Windows 10: Funktionsweise Und Anpassungsoptionen
- Windows 11 Systemstart-Probleme: Fehlerbehebung Und Lösungen
- Title: YL Software Presents Engaging Cat Eyes Motif Imagery - Perfect Backgrounds for Your Devices
- Author: Robert
- Created at : 2025-02-28 16:40:09
- Updated at : 2025-03-07 16:33:11
- Link: https://discover-comparisons.techidaily.com/yl-software-presents-engaging-cat-eyes-motif-imagery-perfect-backgrounds-for-your-devices/
- License: This work is licensed under CC BY-NC-SA 4.0.