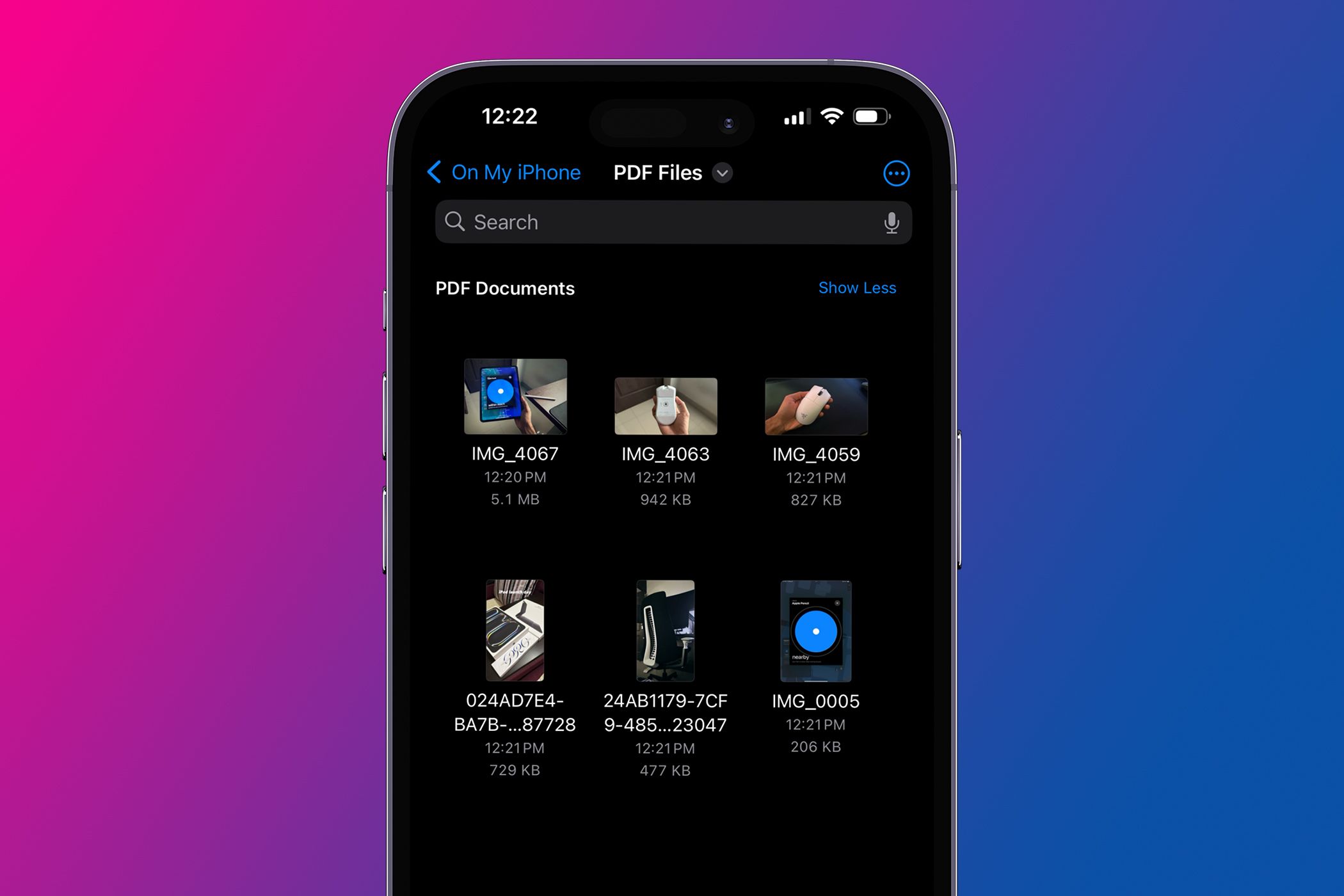
YL Software Solutions: Avoiding Random PC Failures and Ensuring Stability

[\Frac{b}{6} = 9 \
The Windows 10 display settings allow you to change the appearance of your desktop and customize it to your liking. There are many different display settings you can adjust, from adjusting the brightness of your screen to choosing the size of text and icons on your monitor. Here is a step-by-step guide on how to adjust your Windows 10 display settings.
1. Find the Start button located at the bottom left corner of your screen. Click on the Start button and then select Settings.
2. In the Settings window, click on System.
3. On the left side of the window, click on Display. This will open up the display settings options.
4. You can adjust the brightness of your screen by using the slider located at the top of the page. You can also change the scaling of your screen by selecting one of the preset sizes or manually adjusting the slider.
5. To adjust the size of text and icons on your monitor, scroll down to the Scale and layout section. Here you can choose between the recommended size and manually entering a custom size. Once you have chosen the size you would like, click the Apply button to save your changes.
6. You can also adjust the orientation of your display by clicking the dropdown menu located under Orientation. You have the options to choose between landscape, portrait, and rotated.
7. Next, scroll down to the Multiple displays section. Here you can choose to extend your display or duplicate it onto another monitor.
8. Finally, scroll down to the Advanced display settings section. Here you can find more advanced display settings such as resolution and color depth.
By making these adjustments to your Windows 10 display settings, you can customize your desktop to fit your personal preference. Additionally, these settings can help improve the clarity of your monitor for a better viewing experience.
Post navigation
What type of maintenance tasks should I be performing on my PC to keep it running efficiently?
What is the best way to clean my computer’s registry?
Also read:
- [New] 2024 Approved Streaming Success Optimizing Your Logitech Cam
- [New] Understanding YouTube's Content Crafting Environment
- A Comprehensive Guide to Efficiently Recording Your VoIP Interactions
- AVI Video Cutting Made Easy Top 16 Tools for Windows, MAC, Android, iPhone, and Online for 2024
- Discover the Best Free MP3 Downloaders Compatible with Windows Phones
- Effortless Steps: Linking Images and Text in Your PDF Documents
- Explore the World of Drawing on Your Chromebook Today
- How to Successfully Remove Redundant Android Applications From Your PC: A Comprehensive Guide
- In 2024, Top 5 Tracking Apps to Track Realme 11 Pro+ without Them Knowing | Dr.fone
- Predicting Changes in Developer Practices Due to Emerging AI Technologies
- The Next Big Thing? Get Insider Info on Apple Ring Cost Estimates, Launch Windows & Speculated Tech Details
- Transformar Imagens Animadas Em Estáticas: Guia De Conversão GIF Para JPG Sem Custo
- Unblock Your YouTube Experience Easy Solutions for Chrome/Firefox for 2024
- Title: YL Software Solutions: Avoiding Random PC Failures and Ensuring Stability
- Author: Robert
- Created at : 2025-03-03 16:28:29
- Updated at : 2025-03-07 16:12:17
- Link: https://discover-comparisons.techidaily.com/yl-software-solutions-avoiding-random-pc-failures-and-ensuring-stability/
- License: This work is licensed under CC BY-NC-SA 4.0.